Для адекватной работы эмулятора и приятной игры потребуется правильная настройка.
Настройка ePSXe 2.0.5
Настройки производились на:
- Windows 10 x64
- геймпады DualShock v2, Defender Blast (беспроводной), Logitech F310 (проводной)
- версия эмулятора должна быть 2.0.5, если вы используете другую, эта инструкция может вам не подойти, плюс в старых версиях нет дополнительных плюшек, так что рекомендую поставить свежую версию
Скачиваем бесплатный эмулятор ePSXe 2.0.5 - https://www.emu-land.net/consoles/psx/emuls/windows
Распаковываем эмуль, куда удобно, например: D:\games\epsxe\
Вам понадобится BIOS SCPH1001 - Ищем в Google
Распаковываем и отправляем в папку эумулятора → подпапка bios, например: D:\games\epsxe\bios\
Сразу же скачиваем шейдеры и закидываем в папку с эмулятором → shaders, например: D:\games\epsxe\shaders\
Скачиваем плагины и кладем в папку plugins, например: D:\games\epsxe\plugins\
Запускаем в папке с программой ePSXe.exe, откроется мастер настроек, закройте его пока
Предварительные настройки
Дополнительно → разгон CPU → x1
Кто-то предлагает залезть в карты памяти и поставить чекбокс "использовать отдельные карты памяти для каждой игры" и зелезть в звук, поставить "низкая задержка". Я не рекомендую этого делать, могут возникнуть проблемы с играми на нескольких дисках и звук может заедать, однако, если вы понимаете, что делаете, все в ваших руках. Я оставил по дефолту.
Конфигурация → мастер настроек
Шаг 1. Настроить>>.
Шаг 2. Выбираем scph1001 (который мы скачали и закинули в нужную папку) → Далее.
Шаг 3. Выбираем предпоследний видеоплагин, вся обработка ложится на процессор. Подробности будут ниже.
Шаг 4. Оставляем стандартный плагин звука ePSXe SPU core 2.0.0, большинство из них у меня НЕ заработало нормально, только предпоследний P.E.Op.S. Sound Audio Driver 1.10, звук вроде бы становится получше, можете позже протестировать самостоятельно.
Шаг 5. CD привод → выбираем тот, что стоит по умолчанию, нажимаем "настройка", затем просто ОК и далее.
Шаг 6. Пропускаем настройку контроллеров, их настроим из меню.
Шаг 7. Тут настроек нет, жмем "готово".
Настройка одного проводного контроллера
Конфигурация → управление → порт1 → контроллер1.
Достаточно установить в XInput+DualShock, сейчас даже самые дешевые геймпады поддерживают xinput (в инструкции к геймпаду должна быть информация по переключению режимов, если по умолчанию dinput). Если геймпад у вас совсем без стиков или вообще другой, кроме DualShock там есть и другие пресеты, выбирайте подходящий.
Если все же XInput`а у вас нет, ставим DirectInput+DualShock нажимаем ОК, снова заходим и настраиваем клавиши.
Настройка одного беспроводного (bluetooth) контроллера
DualShock v2
Подключаемся с помощью DS4Windows, режим XBox360.
Остальные действия аналогичны подключению одного проводного контроллера, Xinput→DualShock. Вибрация тоже будет работать.
Defender Blast
По этому геймпаду нужна отдельная статья. Подразумеваем, что у вас есть какой-либо геймпад, работающий по синему зубу и вы смогли сконнектить его с ПК.
Действия аналогичны подключению проводного геймпада, однако у меня, например, никак не завелась вибрация (ни при какой настройке), этот джой работает в режиме dinput по BT, переключиться никак нельзя, хотя по проводу есть такая функция. Для стандартных пк игр может понадобиться настройка программы XOutput.
В общем в конфигурации контроллера ставим DInput+DualShock и настраиваем клавиши — рабочий вариант.
Настройка двух проводных контроллеров
Конфигурация → управление → порт1 → контроллер1 (первый джой)
Конфигурация → управление → порт2 → контроллер1 (второй джой)
Тут все просто, главное соблюсти очередность. Подключаем первый геймпад, настраиваем. Затем подключаем второй, настраиваем. Играем.
Я выставлял обоим автонастройку XInput+DualShock, были проблемы с вибрацией, она зависала и не прекращалась, возможные решения:
- не плотно вставлен провод в геймпад (если он отсоединяется)
- поменяйте геймпады местами
- отключите вибрацию у одного из устройств (там же в настройках контроллера в правой колонке выбираем нет)
![]()
- отсоединитесь, закройте приложение, и повторите подключение по очереди
Настройка двух беспроводных (bluetooth) контроллеров
Конфигурация → управление → порт1 → контроллер1 (первый джой)
Конфигурация → управление → порт2 → контроллер1 (второй джой)
Это был целый квест проб и ошибок, основная проблема кроется в том, что 2 блютуз геймпада перестают реагировать, если хотя бы у одного из них выставить в настройках эмуля авторежим XInput, а на самом деле все прекрасно работает и легко настраивается.
У обоих контроллеров надо выбрать DirectInput и нажать ОК. После этого клавиши геймпадов начнут реагировать и вы сможете назначить их в настройках, однако от вибрации придется отказаться.
Настройка видеоплагина
Два основных плагина Pete's OpenGL Driver 2.9 (CPU) и Pete's OpenGL2 GPU core 2.0.0 (GPU соответственно) почти взаимозаменяемы. В некоторых играх (например SyphonFilter) первый даёт сбои, и мы видим артефакты на экране,. Второй, в свою очередь, очень "тяжелый" и может вызывать фризы (мы это поднастроим), поэтому я советую использовать первый, и когда необходимо — переключаться на второй.
SyphonFIlter CPU Video Plugin - Артефакты
SyphonFIlter GPU Video Plugin - Нет артефактов
Настройки Pete's OpenGL Driver 2.9
Настройки Pete's OpenGL2 GPU core 2.0.0
Отдельные детали настроек видеоплагина
Этот эмулятор не требует много ресурсов, т.к. работает даже на среднем android, тем не менее, некоторые настройки ePSXe начинают подтормаживать систему даже на мощном ПК, с чем это связано, совершенно без понятия, поэтому я подобрал оптимальные настройки, картинка никак не изменилась, но любые фризы и баги пропали, копируйте и пользуйтесь.
Если вы испытываете проблемы, попробуйте понижать настройки по одной:
- отключить шейдеры или понизить их мощность
- понизить фильтрацию текстур
- уменьшить разрешение экрана
- понижать остальные настройки по одной
Как запускать игры и добавлять в каталог
Бросаем все образы в папку с играми, например: D:\games\epsxe\games\
В эмуляторе нажимаем файл → открыть список игр → каталоги, выбираем папки, в которых лежат игры→ОК, программа ищет образы в указанной папке и её подпапках первого уровня, если этого не хватает, указываем отдельно вложенные папки. Нажимаем "обновить", затем "поиск обложек", выделяем игру и нажимаем ок → ура, вы наконец запустили игру.
Чтобы запустить новую игру, нужно закрыть эмулятор и запустить заново.
Если вы случайно закрыли игру, нажав ESC, нажмите запуск → продолжить.
Эмулятор поддерживает быстрое сохранение F1 и быструю загрузку F3.
Сравнение шейдеров и плагинов, какие выбрать
Первые 5 видеоплагинов являются устаревшими, они объективно хуже и к ним нельзя применить шейдеры. Ниже пример каждого плагина и примеры шейдеров для последних двух.
AmiDog's GPU Plugin
ePSXe GPU core
gpuBladeSoft и жуткие лаги
PEOpS OpenGL Driver - уже неплохо
PEOpS Soft Driver
Не запустился...
Pete's OpenGL Driver
| Без шейдеров | 2d+3d | 2xHq |
.jpg) |  |  |
| HDR TV | Reverse Anitialising | SAL GLSL |
 |  |  |
| BumpMap | FXAA2 | GL Soft Smart Filter |
 |  |  |
| Natural | Natural2 | Noise |
 |  |  |
Pete's OpenGL2 GPU core
| Без шейдеров | FXAA2 | ADV cartoon GBL |
 |  |  |
| ADV cartoon | Natural2 | HDR TV |
 |  |  |
Сравнение на реальном мыле с шейдером FXAA2 и без DinoCrisis2
Некоторые игры, такие как Dino Crisis или Parasite Eve практически не поддаются шейдингу
| Без шейдеров | FXAA2 minimum | FXAA2 maximum |
 |  |  |
Medal Of Honor настройка Threading Mode минимум и максимум
 |  |
Вывод: я не заметил какой-то ощутимой разницы между CPU и GPU плагинами, между максимальной и минимальной настройкой шейдеров, а так же в настройке Threading Mode. Тем не менее, по возможности, рекомендую использовать максимальные настройки, при которых игра будет идти плавно и стабильно, а если не хотите заморачиваться, просто скопируйте настройки из скриншотов.
P.S.: во что поиграть? Смотрите подборку топ 100 игр на Playstation 1
----------------------------
Надеюсь, вам помогла эта статья, если у вас остались вопросы, пишите их в комментариях, я постараюсь помочь и дополнить статью.

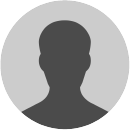
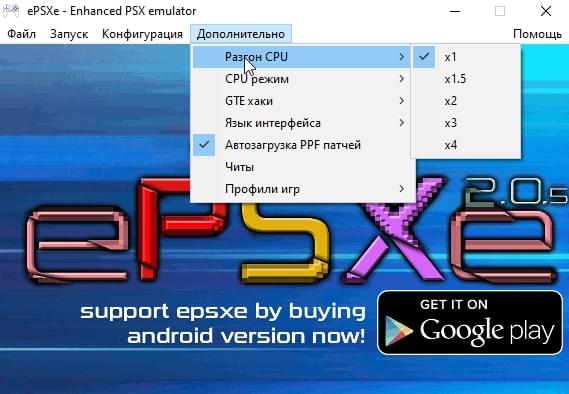
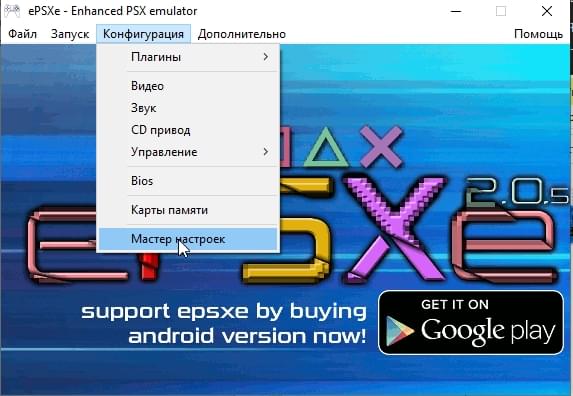
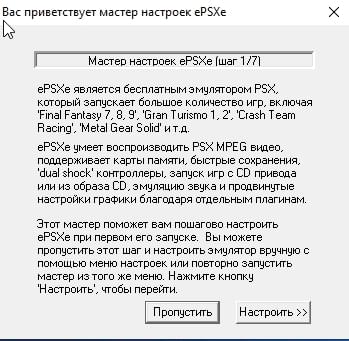
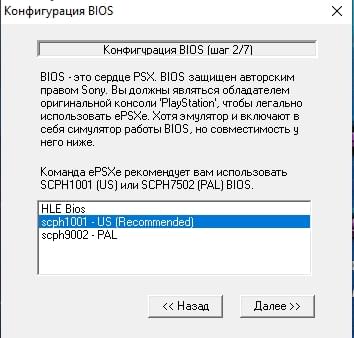
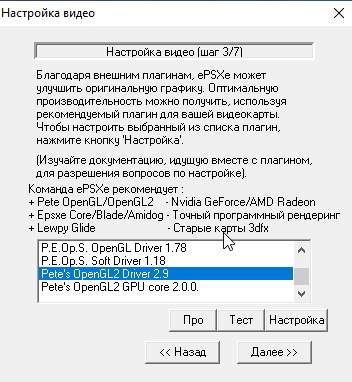
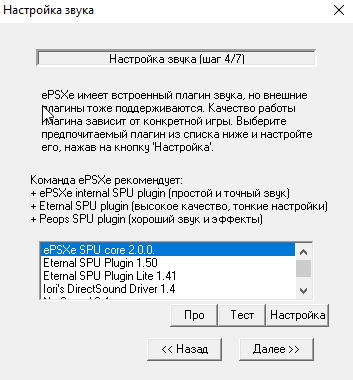

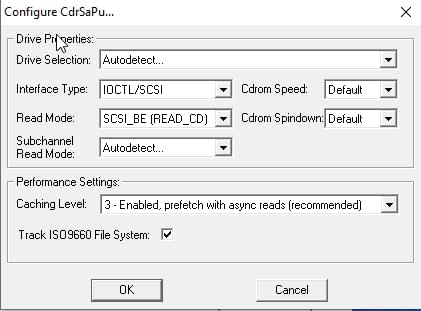
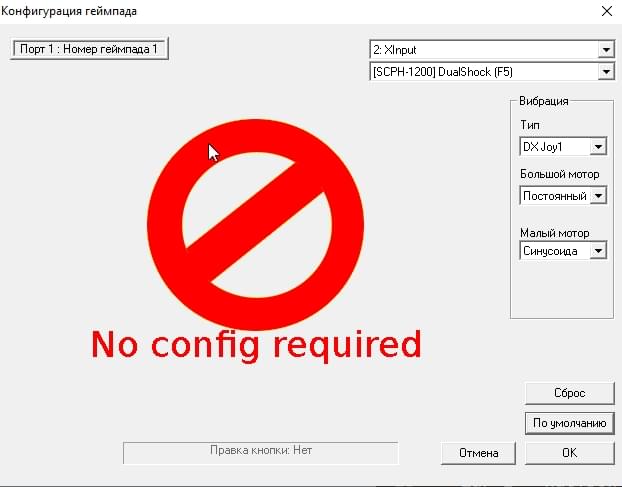
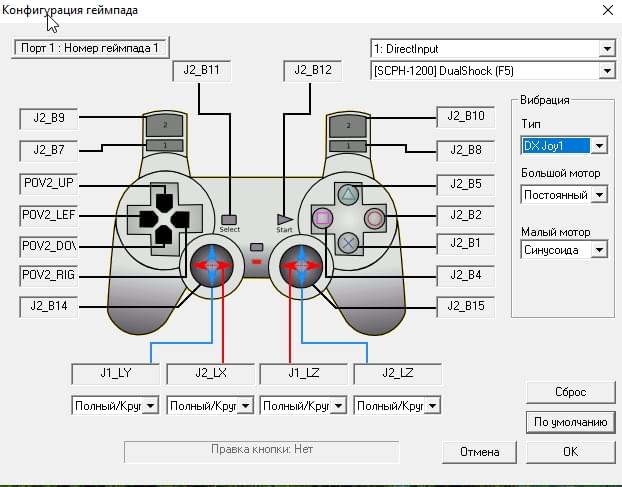
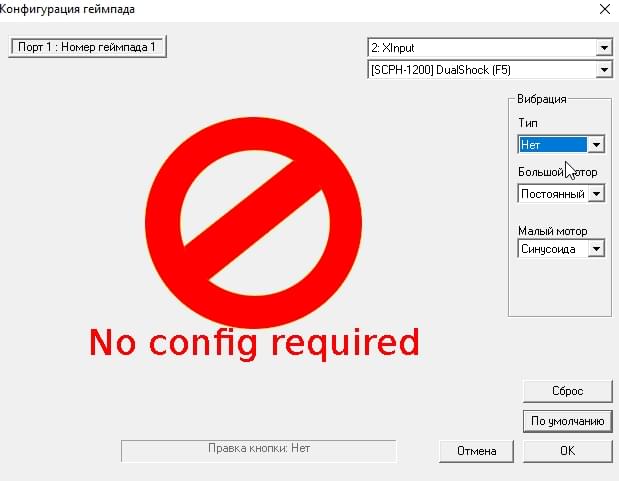
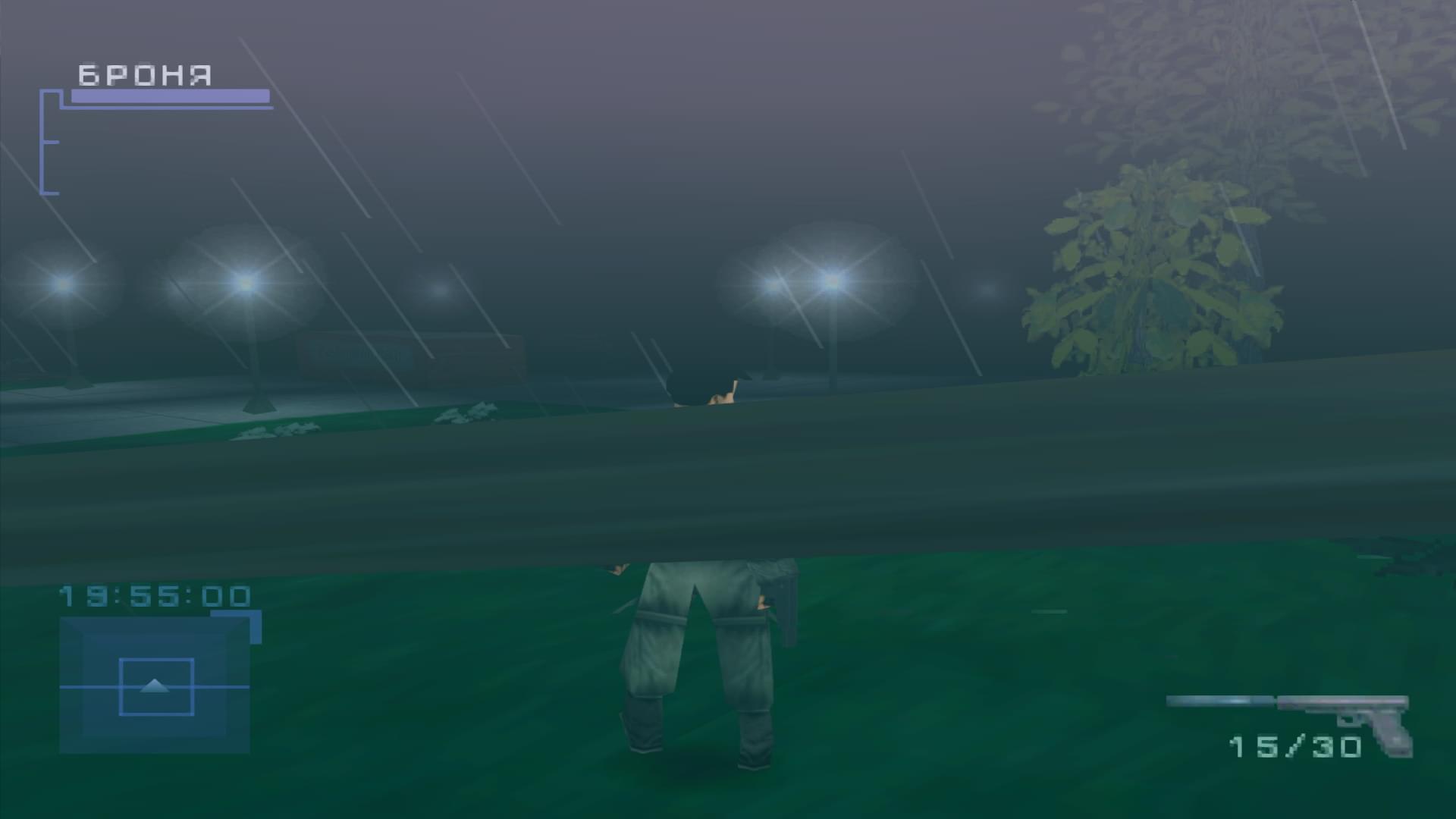
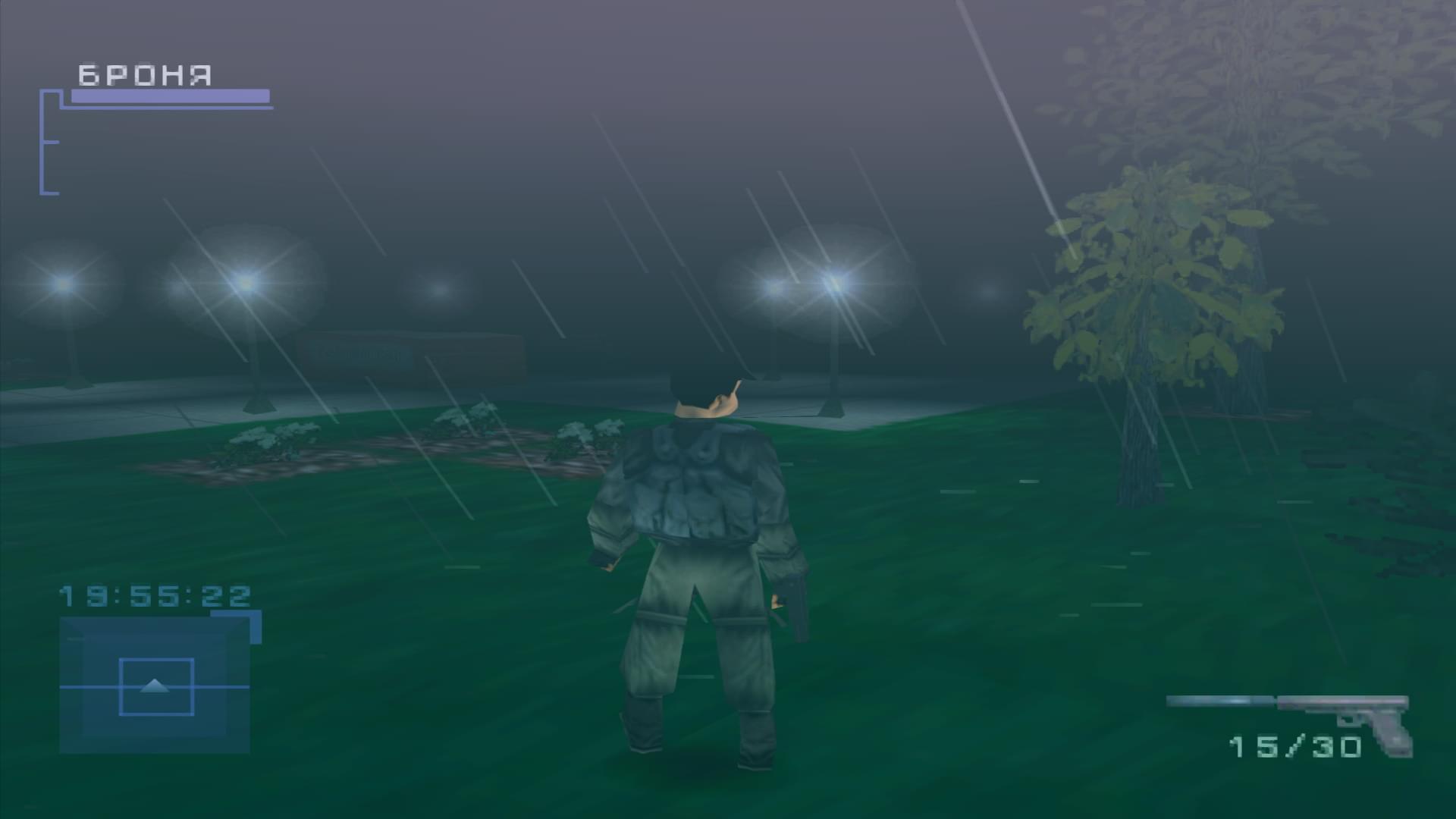
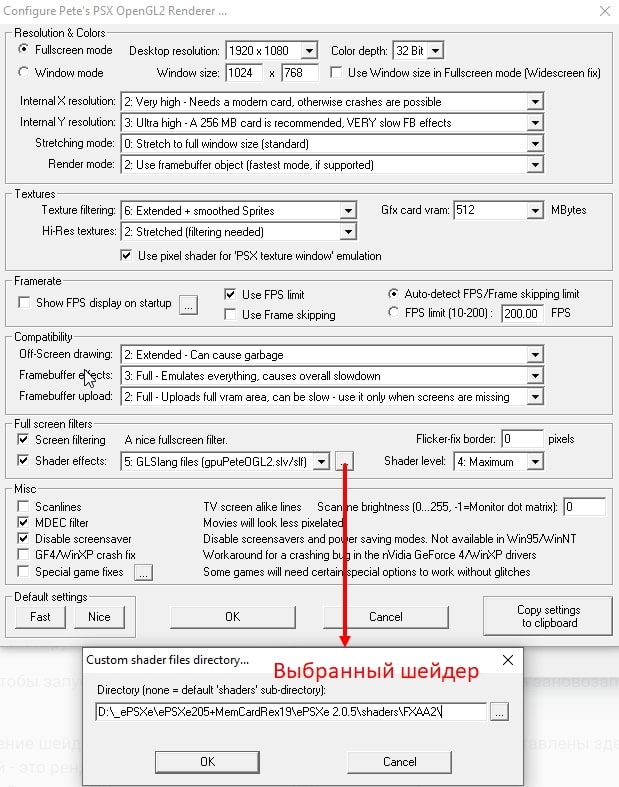
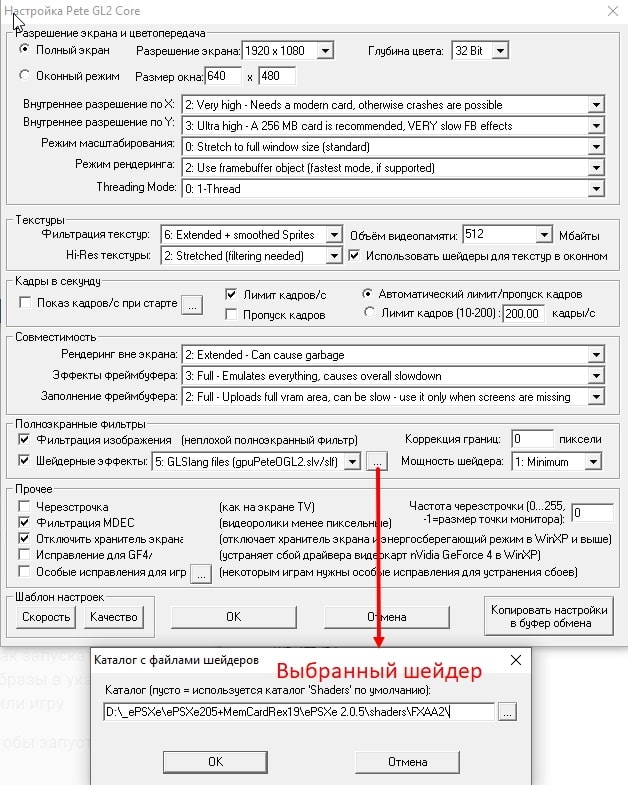
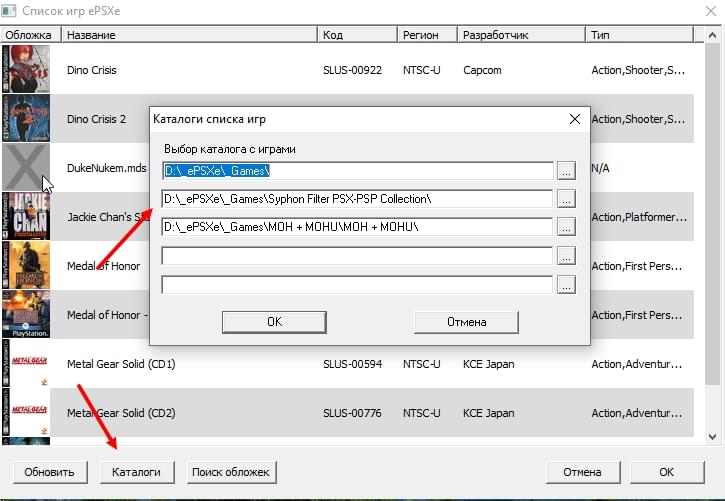

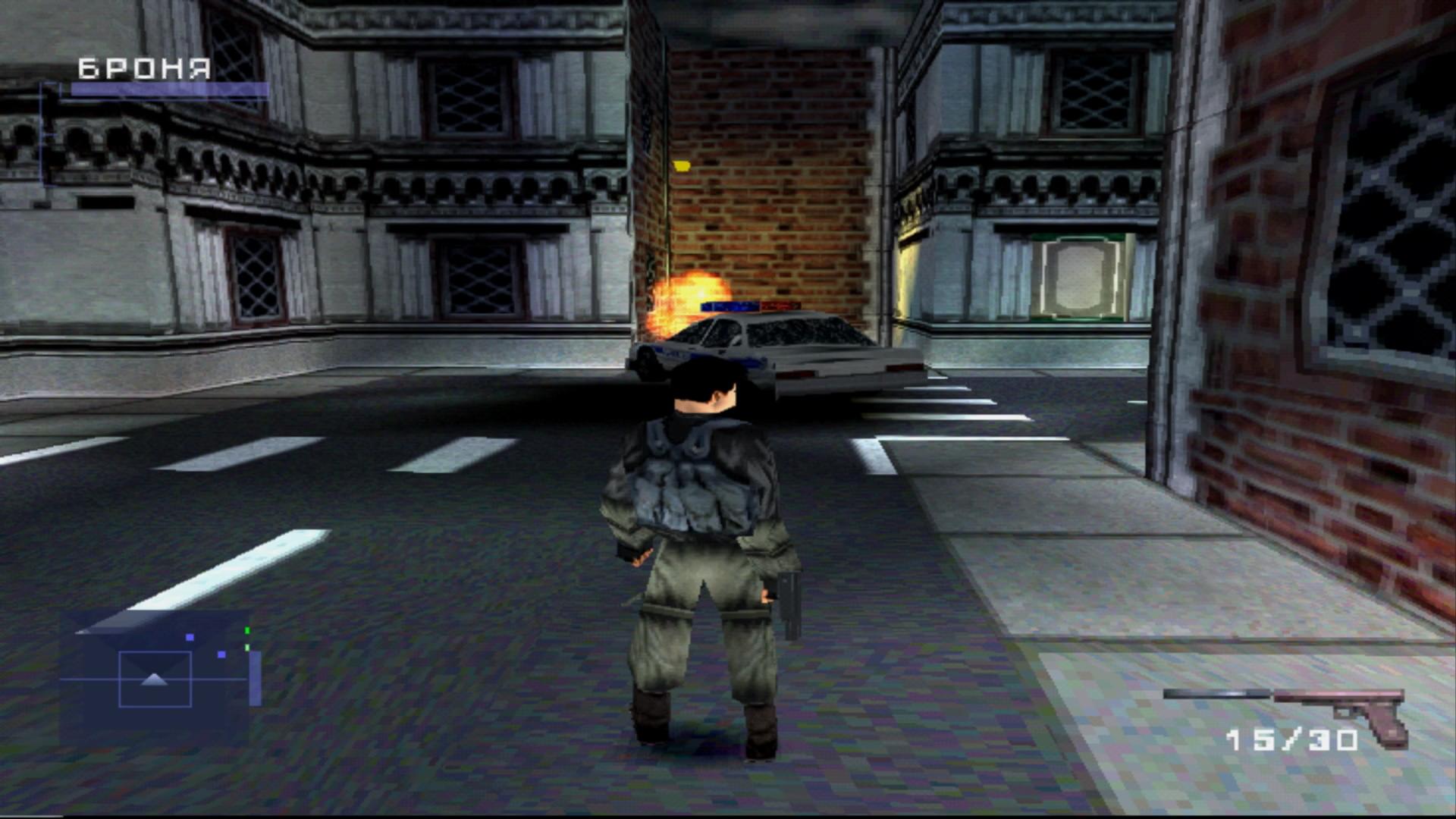


Комментарии (0)
Написать комментарий