DualShock 4 — отличный и качественный контроллер, он удобно лежит в руке и приятен на ощупь, есть множество встроенных функций, включая микрофон, блютуз, гироскоп и вибрацию. Многие предпочитают клавиатуре и мыши именно его, и такая возможность появилась благодаря DS4Windows, настройкой этой программы мы и будем заниматься.
Важно
- Гайд актуален для версии DS4Windows 3.2.20
- Как узнать разрядность системы: правой кнопкой мыши на мой компьютер → свойства → строка тип системы. Для 32-разрядных систем программы для скачивания помечаются, как x86
- Не все игры могут видеть геймпад, в основном старые, тут нужна другая программа JoyToKey или эмуляция через steam
- При подключении через провод, достаточно просто подключить контроллер. Для подключения через блютуз зажимаем кнопку PS+Share и ждем, пока панель не замигает белым, затем переходим в настройки Bluetooth и подключаем геймпад Wireless Controller:
Софт для работы DS4Windows
Первым делом нам понадобится скачать и установить программы и библиотеки:
https://github.com/Ryochan7/DS4Windows/releases/ - сам эмулятор контроллера (можете выбрать определенную версию программы)
Библиотеки С++ — Visual C++ 2015-2019 Redistributable. скачать x64 or скачать x86
https://dotnet.microsoft.com/en-us/download - NET Framework (скачиваем и SDK и Desktop Runtime). Если у вас x32 система, то ссылка тут
-------------------------------------
Устанавливаем все библиотеки (не саму программу), которые вы скачали.
Если играете через Steam
Переходим в Steam → Настройки → Контроллер и отключаем систему ввода стим для всех видов контроллеров (вы сможете включить ее для каждой отдельной игры, если потребуется).
Так же ниже нажмите "Раскладка при зажатой кнопке Guide" и "Раскладка для режима рабочего стола" → отключите все действия раскладки, это понадобится для назначения своих комбинаций клавиш.
Установка необходимого софта
Распаковываем архив и переносим в нужное место (например C:\Program Files), который мы скачали ранее, запускаем DS4Windows.exe.
При первом запуске, программа предложит выбрать вам папку настроек, выбираем Program Folder.
Первым делом переходим на вкладку settings и выбираем русский язык, затем перезапускаем программу, окно откроется уже на русском.
Переходим на вкладку "Настройки", кликаем "Настройка драйвера контроллера" и устанавливаем все пункты (кроме второго, если он неактивен, как на скриншоте), после чего перезагружаем ПК.
Настройка DS4Windows
После перезагрузки снова запускаем DS4Windows.exe.
При подключении контроллера, программа автоматически его подхватит, и вы увидите что-то вроде этого, панель загорится синим и вы сразу же можете трогать тачпад, он будет имитировать мышь, клик по левой или правой части = левая кнопка мыши, клик по левой и правой частям одновременно = правая кнопка мыши, клик сверху = средняя кнопка мыши.
Далее необходимо снова перейти на вкладку "Настройки", нажать "Панель управления" и "Клиент конфигурации HidHide".
Сделайте как на скринах: добавьте приложение на вкладке "Applications" и поставьте флажок около физического контроллера на вкладке "Devices", после чего он пропадёт из игровых устройств, это необходимо, что исключить дублирования нажатий, что может вызвать непредвиденные проблемы в играх.
Не забудьте отметить чекбокс Enable Device Hiding
Настройка профилей
Уже сейчас вы можете ничего не трогать и заходить в игру, по умолчанию выставлены оптимальные настройки. Ниже будет приведен более глубокий разбор настроек программы.
Перейдите на вкладку "Профили", нажмите на профиль "Default", затем "Редактировать".
Вы увидите 8 вкладок (слева направо):
Вкладка Controls
Здесь можно посмотреть названия кнопок (наведите на геймпад мышью и увидите обозначения) и переназначить их, кликаем на кнопку на картинке и выбираем в открывшемся окне новую (с клавиатуры, мыши или геймпада). Часто, переназначить управление можно в самой игре, и делать это в программе необязательно.
Вкладка Special Actions — настройка своих комбинаций клавиш и макросов
С помощью своих комбинаций можно достичь того, что вообще не придется использовать ни мышь ни клавиатуру, за исключенем запуска самой программы.
По умолчанию уже есть одна комбинация "PS+Options" - быстрое отключение контроллера, что очень умно, ведь стандартный функционал рассчитан на зажатие кнопки PS в течении 10 секунд.
Как пользоваться макросами. Примеры
Двойной клик на кнопку Y или треугольник по нажатию на R3
На вкладке Controls кликаем на нужную нам кнопку (R3)
Откроется панель с клавиатурой, нажимаем Record A Macro
Обязательно ставим чекбокс Record Delays, чтобы записать задержки между нажатиями, и кликаем Запись или Record
Далее, соответственно, набираем нужный нам макрос (то есть нажимаем порядок кнопок, который должен выполняться при клике на R3, или любую другую клавишу, на которую вы назначаете макрос), нажимаем Stop
Редактируем задержки до 10-50мс и нажимаем Сохранить. Задержки между нажатиями необходимо указывать для всех макросов, иначе работать они не будут. Чем ниже задержка, тем быстрее будет срабатывать макрос, в 1 секунде 1000 миллисекунд.
То же самое действие можно проделать на вкладке Special Actions, но другим способом. Нажимаем Новое действие
Даём название макросу, выбираем в левой колонке кнопку или их комбинацию, выбираем тип действия в правой колонке (подробнее чуть ниже) Multi-action Button и в разделе Tap Trigger записываем этот же самый макрос (два клика по Y или треугольнику). Сохраняем макрос, сохраняем комбинацию.
Подробнее о создании своих комбинаций клавиш
Нажав Новое действие вы попадаете в новое окно, где слева надо выбрать одну или несколько кнопок, при нажатии которых будет происходить дествие выбранное в правой колонке:
- Record a macro — как записывать макрос, вы уже знаете, а из чекбоксов могу сказать только за 2: run on trigger release это стандартный запуск по нажатию, repeat while held повторяет макрос при удерживании комбинации, отметьте ту, которая вам нужна
- Launch a program — запустить указанную программу, понятно из названия
- Load a profile — сменить профиль на указанный
- Press/Toggle key — нажать выбранную клавишу, возможно, наиболее часто используемая возможность
- Disconnect from Bluetooth — отключить контроллер, по умолчанию уже есть такая комбинация PS+Options, но вы можете её удалить и назначить другую
- Check Battery Life — судя по всему моргнет лайтбар, чем ближе к красному, тем разряженнее батарея, можно назначить свои цвета, сам не пользовался этим пунктом
- Multi-action Button — второй по важности пункт: Tap Trigger — запуск макроса по клику, Hold Trigger — запуск макроса при зажатии клавиши / комбинации клавиш, Double Tap Trigger — запуск макроса при двойном клике
- Последний пункт Calibration... — откалибровать контроллер, если судить по названию, не приходилось пользоваться
Готовый файл настроек
Рекомендую использовать комбинации с клавишей PS, т.к. она не пересекается с другими действиями в играх.
- Alt+F1 — PS+L1
- Alt+F3 — PS+R1
- Ctrl+F5 — PS+L2
- Alt+F9 — PS+R2
- F1 — Share+L1
- F3 — Share+R1
- F5 — Share+L2
- F9 — Share+R2
- Отключить контроллер — PS+Options
- Enter — PS+крестик
- Escape — PS+треугольник
- Ctrl+C — PS+вверх
- Ctrl+V — PS+вниз
- Alt — PS+Квадрат
- Tab — PS+вправо (зажмите пс+квадрат и нажимайте вправо, чтобы переключаться между окнами)
Распакуйте архив, все содержимое архива скопируйте в папку программы с заменой (это заменит все ваши настройки!).
Примечание: чтобы активировать/деактивировать комбинацию, отметьте чекбокс слева от неё и сохраните профиль.
Вкладка Controller Readings
Проверить, как реагируют стики, курки и гироскоп.
Вкладка Axis Config (Настройка оси)
Настройка стиков и курков. Мертвые зоны и чувствительность. По умолчанию все работает очень хорошо.
Вкладка Lightbar (Световая панель)
Цвет панели. Если отметить "Color By Battery %" - появится вторая колонка с настройкой цвета, где можно указать к какому цвету стремится панель при разряде. Если, к примеру, укажете красный, то чем разряженее контроллер, тем ближе к красному будет полоска, а по середине цвет будет примерно сиреневый.
Вкладка Touchpad (Тачпад)
Единственный пункт, это Output Mode, но очень важный, режимы:
- Mouse — настройка по умолчанию, имитирует движение мышью, как тачпад ноутбука
- Controls — можно назначить свои клавиши или макросы на свайпы тачпада, так же есть настройка Passthru Click Action, она превращает клик по тачпаду в нативный (родной) клик контроллера, это необходимо, например, в игре Horizon Zero Dawn, чтобы открыть игровое меню (карта/цели/инвентарь и тд)
- Absolute Mouse — то же, что и mouse, но при касании курсор на экране перемещается в место касания пальца с тачпадом (если вы коснулись тачпада в правом верхнем углу, курсор на экране окажется в правом верхнем углу и будет двигать дальше оттуда)
- Passthru — оставить тачпад нативным, тогда он будет использоваться только так, как был предусмотрен разработчиками PlayStation (как в примере выше с Horizon Zero Dawn)
Вкладка Gyro (Гироскоп)
Не приходилось трогать настройки гироскопа, единственная игра, в которой он мне пока пригодился, это Heavy Rain, и вроде все работало не плохо.
Вкладка Other (Другое)
Тут нас интересует флажок Enable Touchpad Toogle (Включить переключение геймпада) — при клике на ps + задеть touchpad движения мышью отключатся, бывает удобно, чтобы во время игры курсор случайно не появился на экране.
И самое интересное и очень важное "Emulated Controller: XBox360 & DualShock4".
Режим XBox360 стоит по умолчанию, соответственно геймпад распознается как искбоксовский (XInput) и это работает в большинстве современных игр.
Но есть игры, которые поддерживают DualShock, такие как Witcher 3, Dark Souls Remastered, Cyberpunk 2077 и множество других и даже некоторые платформеры, вот для этого нам и нужен второй режим.
Чтобы каждый раз не переключаться между режимами, настройте один профиль, скопируйте его, и во втором профиле поменяйте цвет и режим на Dualshock. Тогда вы сможете быстро переключаться между ними, прислонив два пальца к тачпаду и проведя вбок.
Что делать, если пропадает связь с контроллером Dualshock
Если геймпад начинает моргать красным и появляются задержки нажатий, примените одно из решений или несколько:
- Отключить и подключить блютуз (физически)
- Обновить драйвера на все устройства
- На вкладке Другое снять флажок Включить вывод данных DS4, это отключит световую панель и вибрацию, зато может снизить нагрузку на Bluetooth
- Уменьшить DS4 BT Poll Rate из пункта выше до 2мс (это ускорит разряд вашей батареи, но может помочь)
- Перенести блютуз свисток поближе к тому месту, где вы играете, например через удлинитель USB
P.S.: Во что поиграть
Вы можете посмотреть игры, которые поддерживают геймпады в подборке Игры с поддержкой геймпада на ПК.
----------------------------------------------
Вот и все, инструкция получилась совсем небольшая, если учитывать, что вторая часть уже необязательна, но если у вас остались вопросы, пишите их в комментариях.

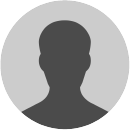
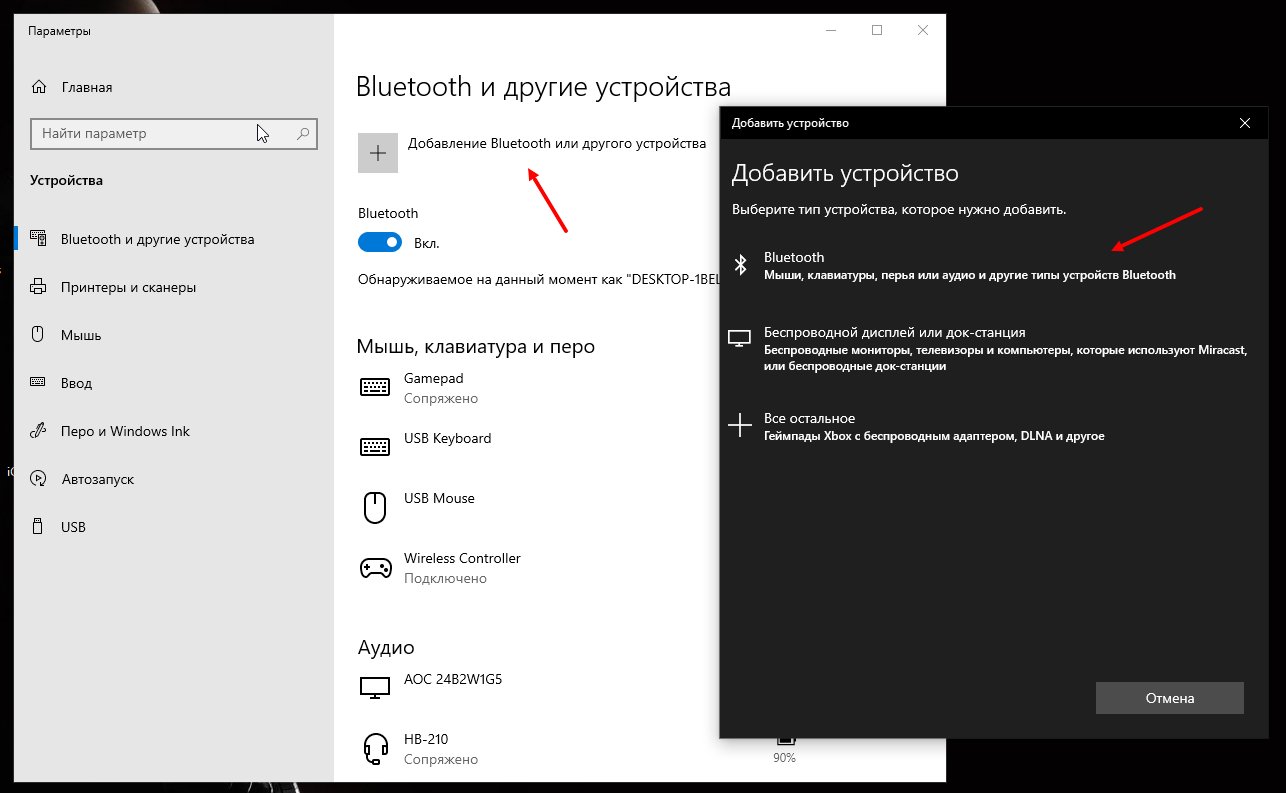
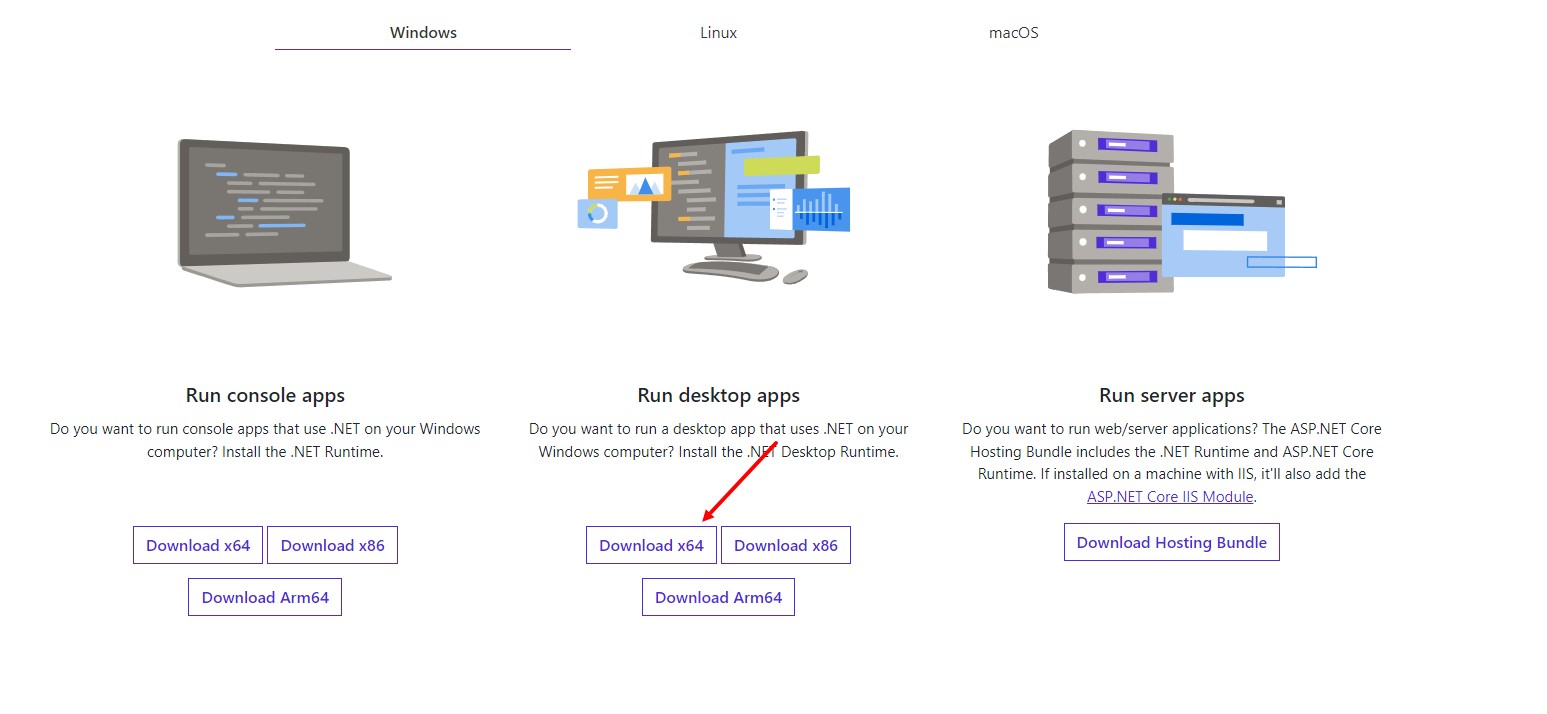
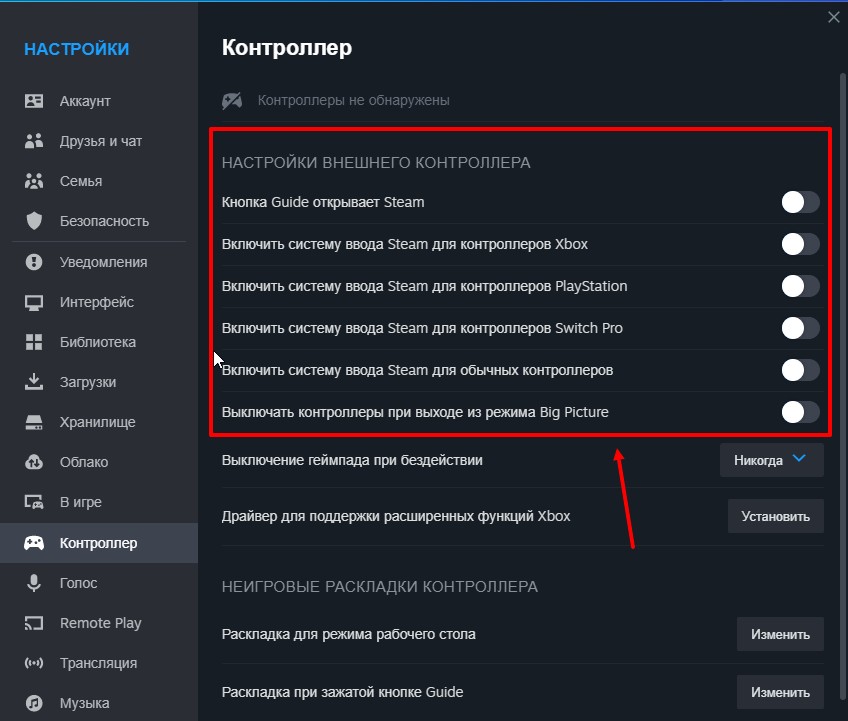
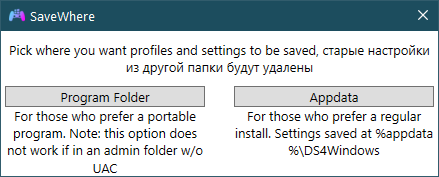
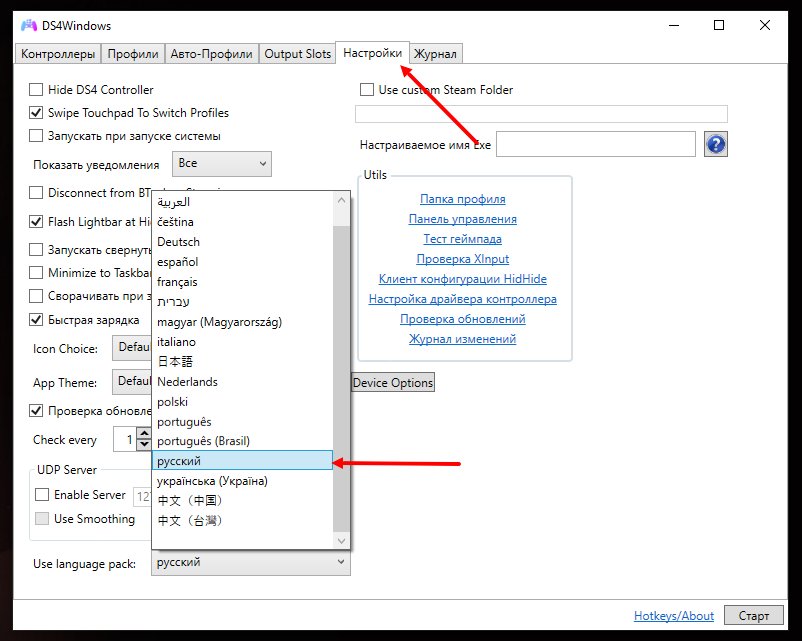
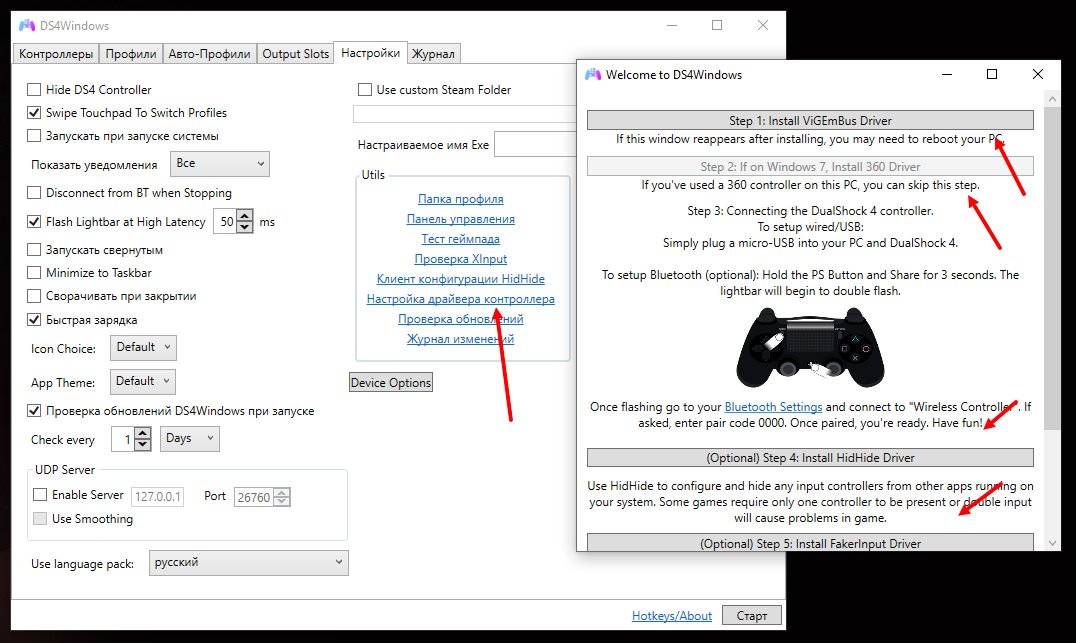
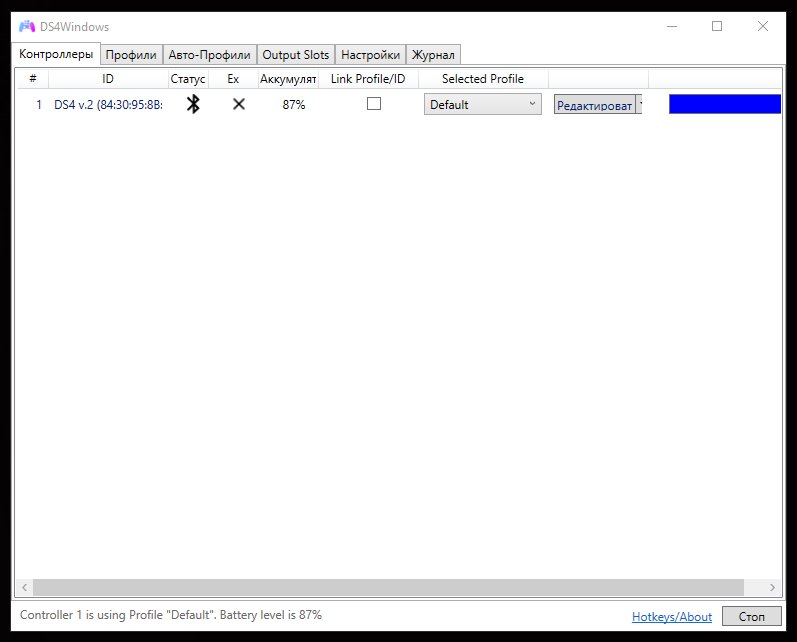
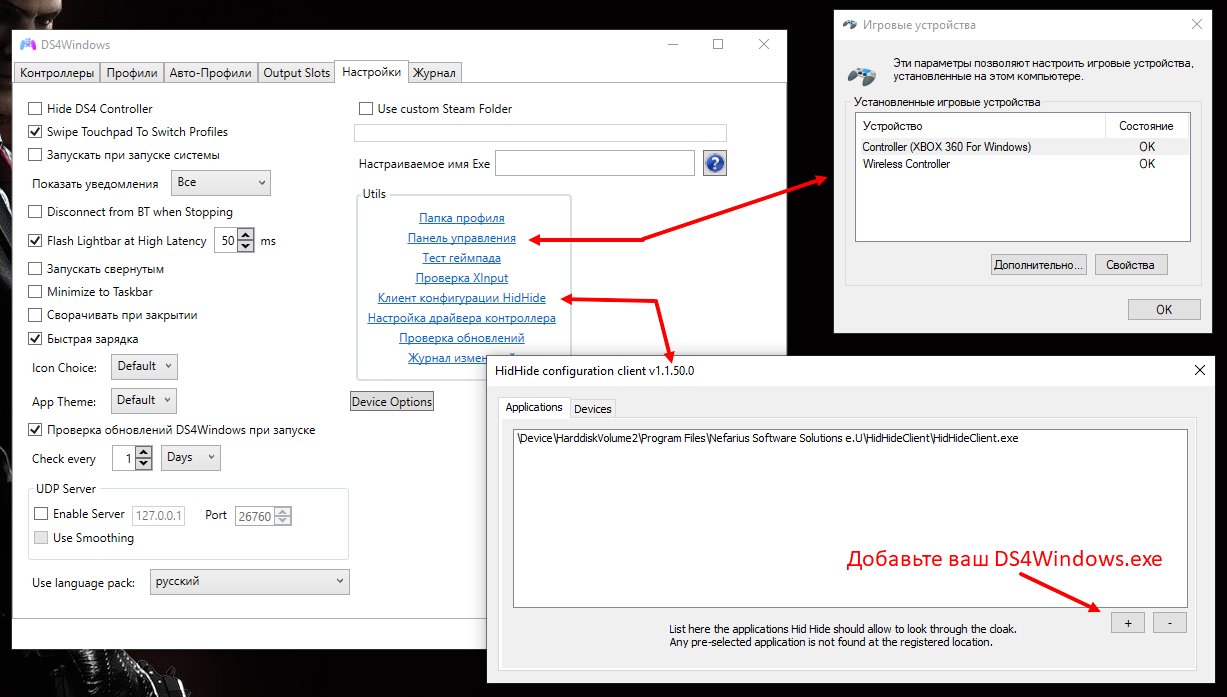
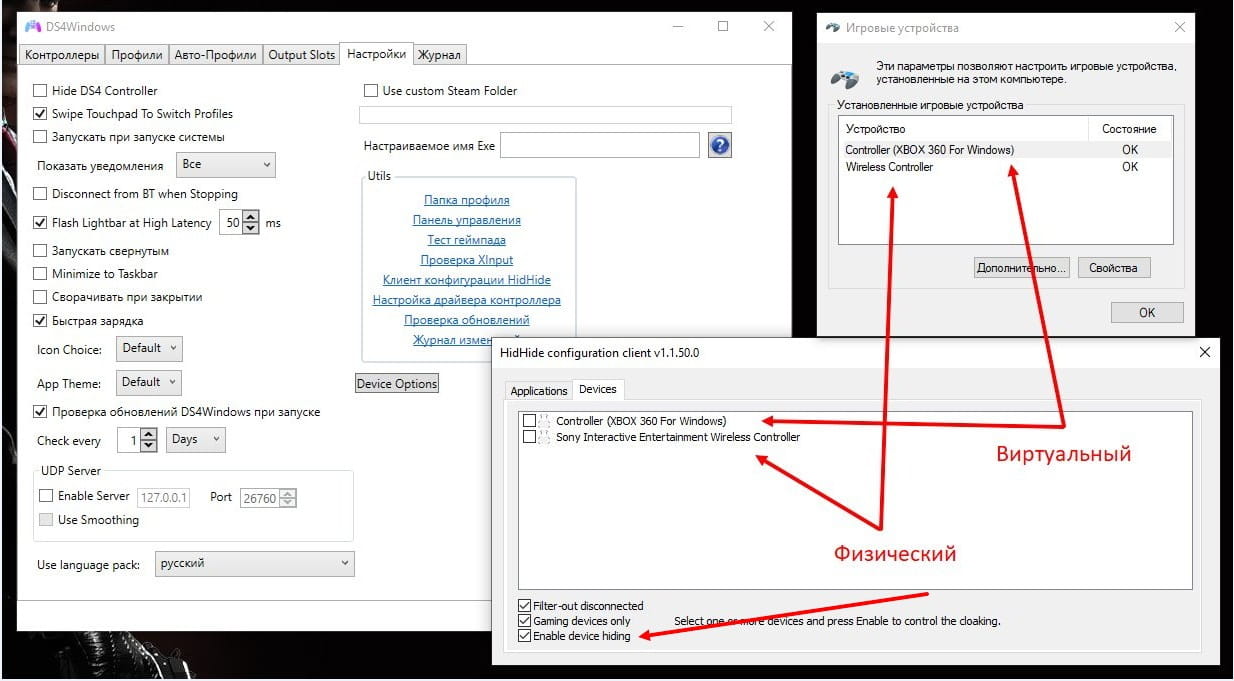
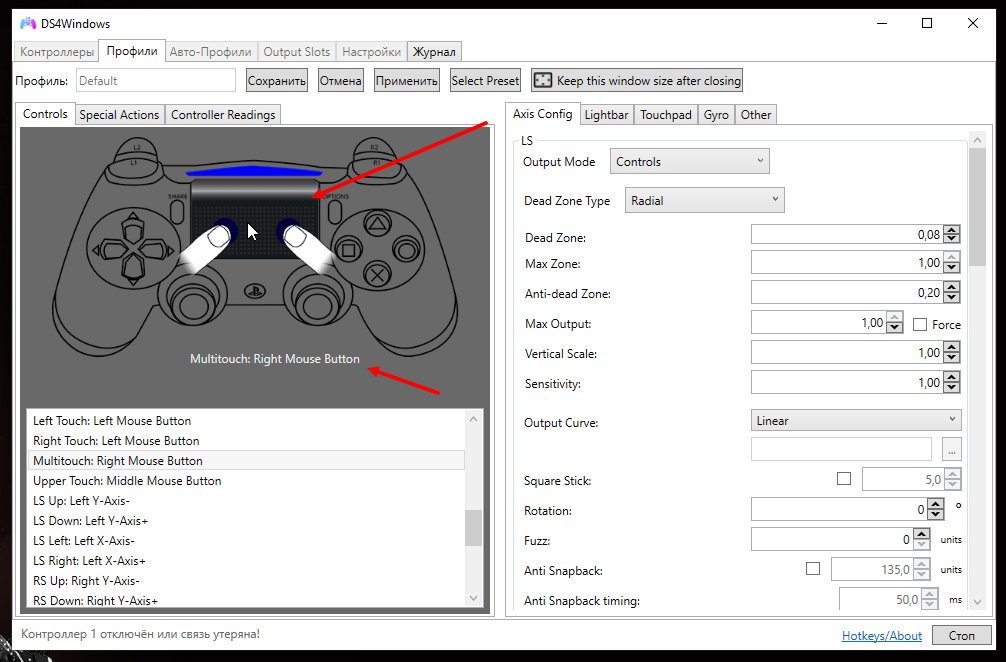
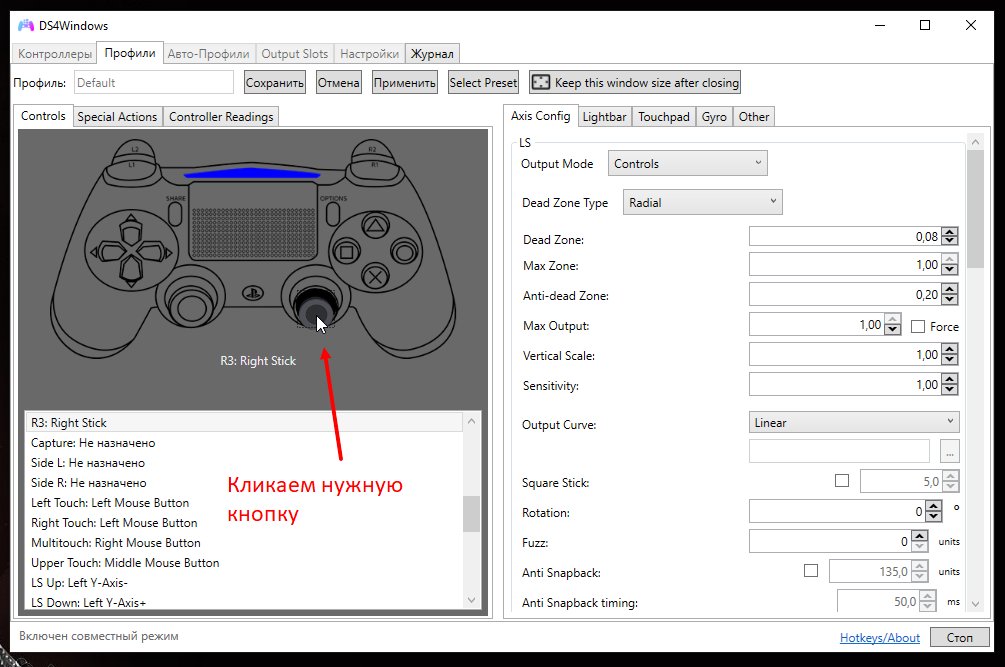
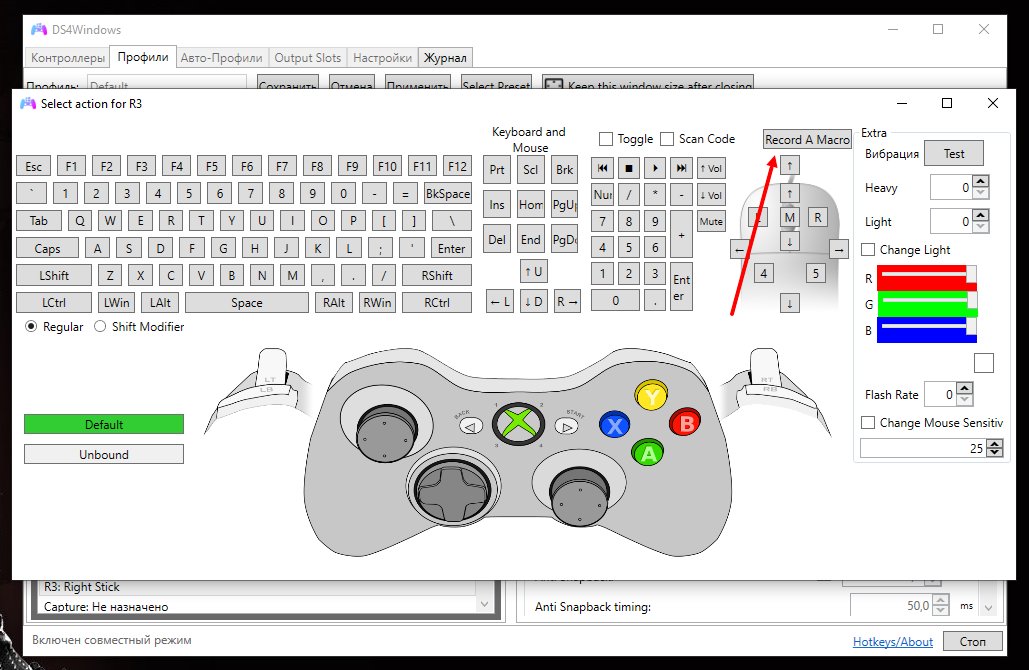
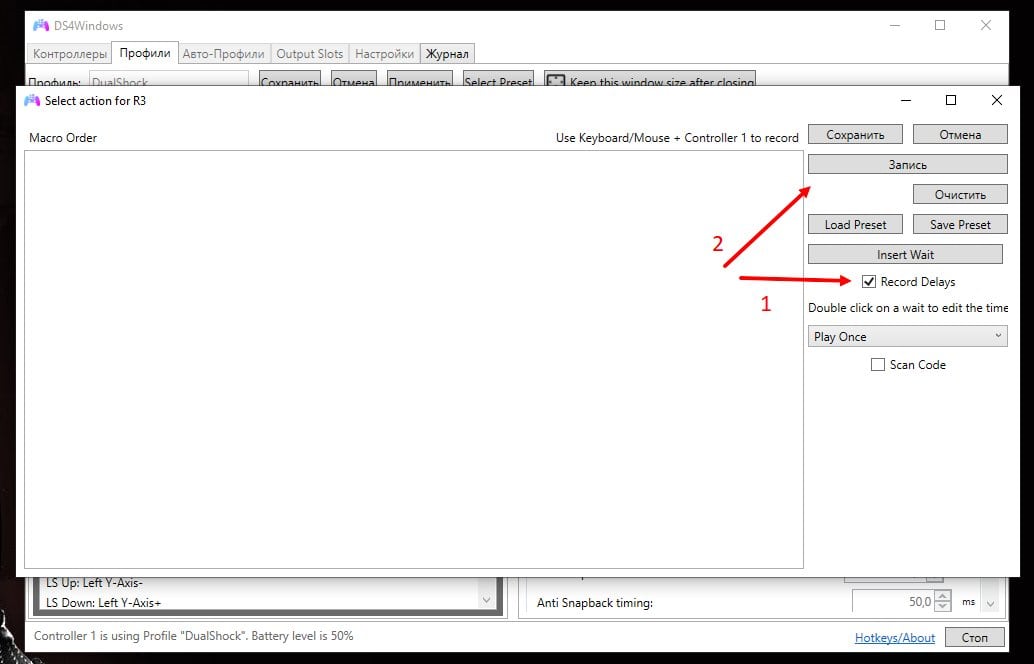
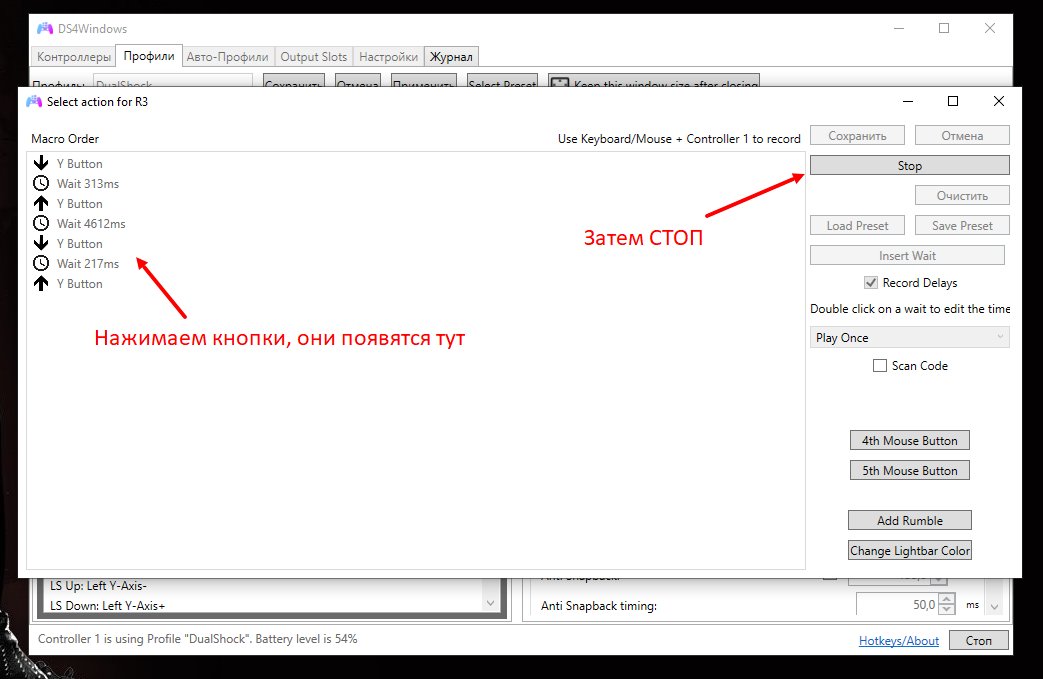
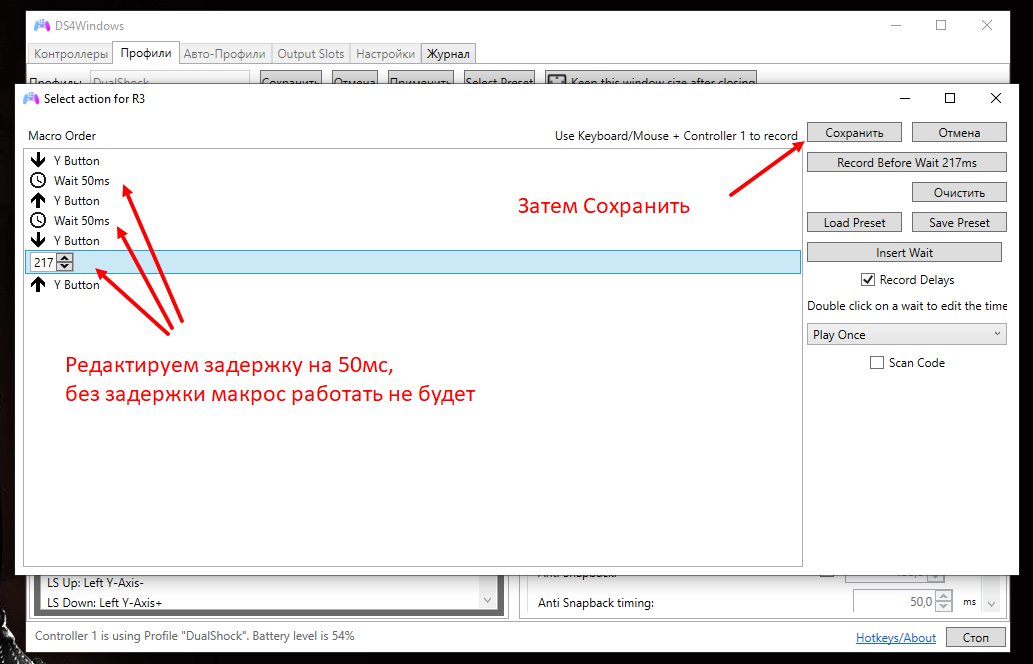
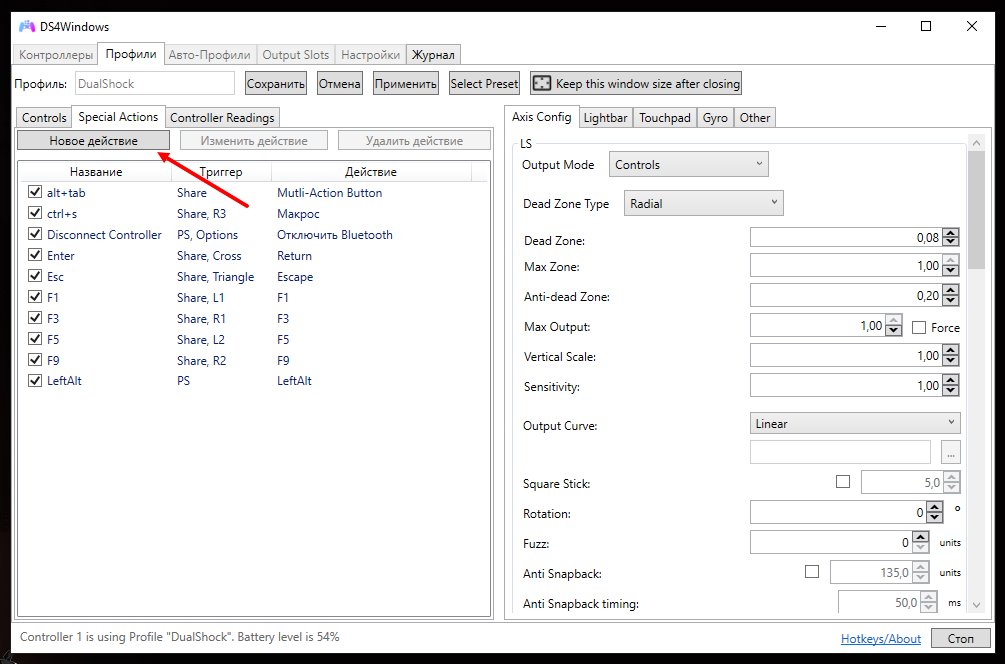
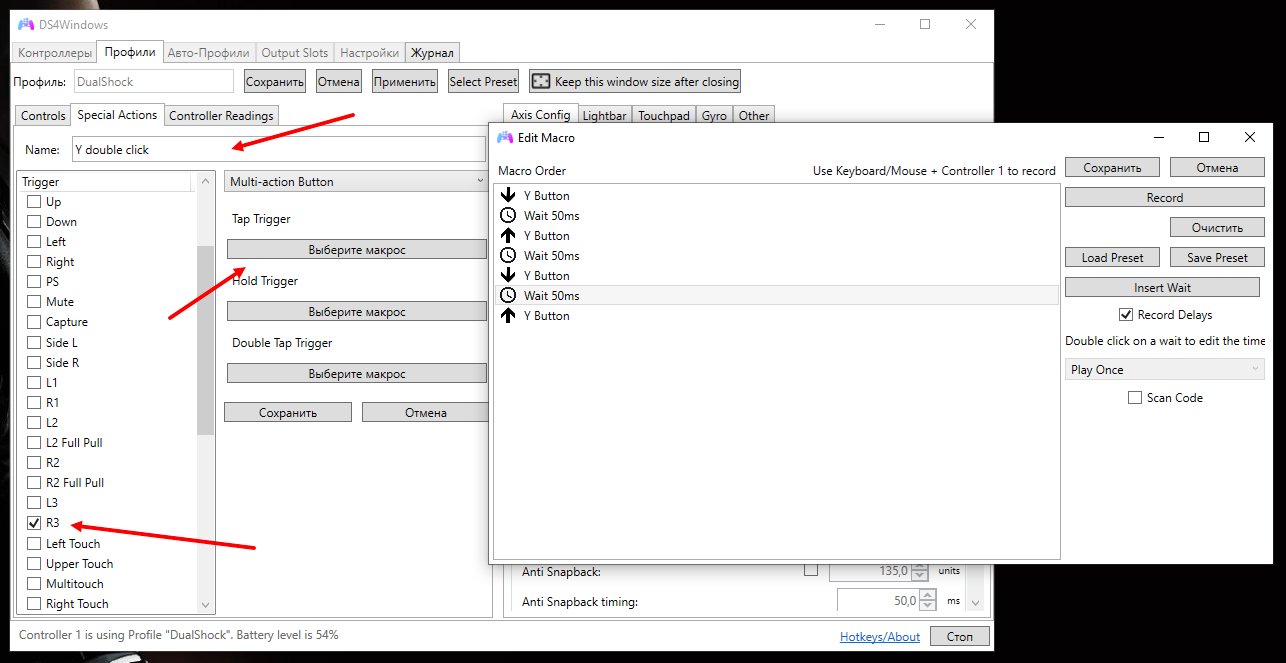

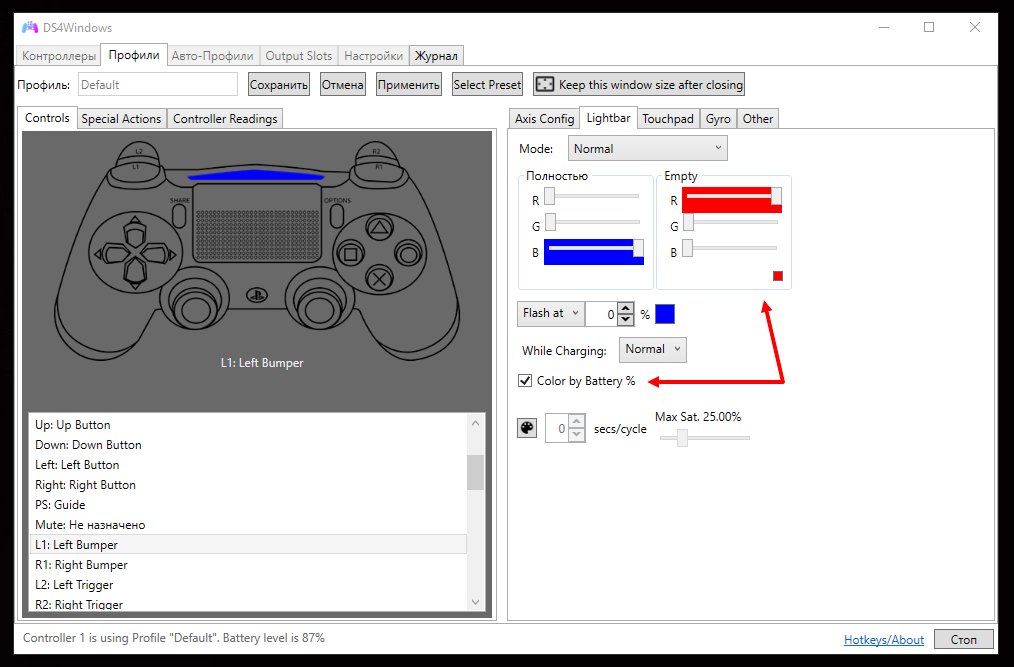
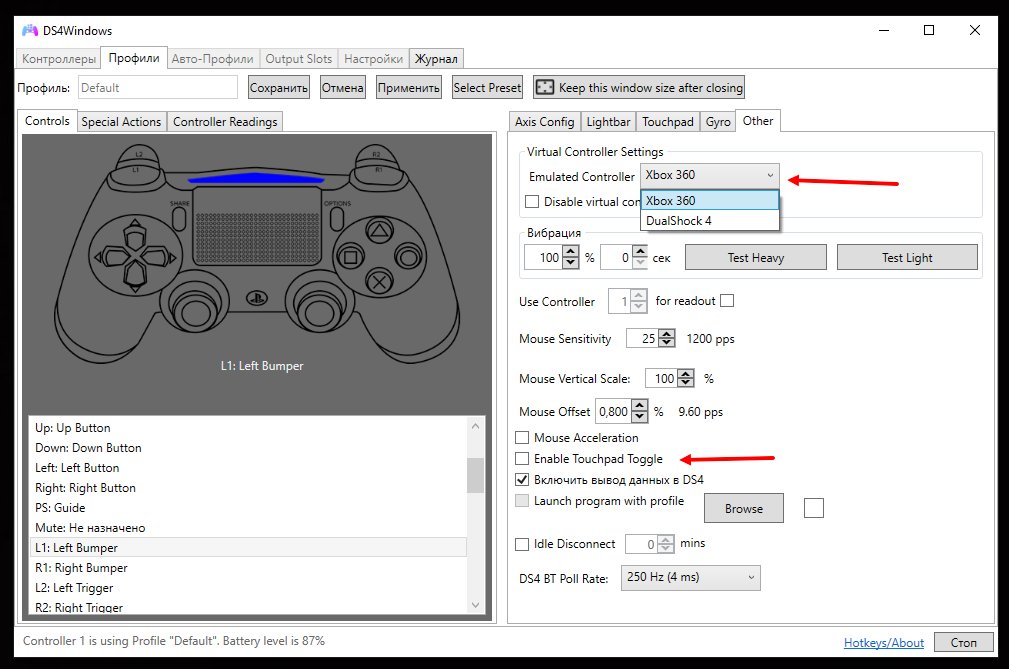
Комментарии (0)
Написать комментарий