Не работает геймпад, перепутаны клавиши, или проблемы только при блютуз подключении, а через провод все нормально? Некоторые геймпады не поддерживают режим XInput по умолчанию, тогда требуется сторонний софт, чтобы сэмулировать нажатия клавиш. Настройкой такого софта мы и займемся на примере геймпада Defender Blast, удивительно глючный геймпад (двойная инициализация, отсутствие автоматического xinput по BT, инверсия правого стика), но и его получилось настроить, как надо.
Скачиваем и устанавливаем программы
Ниже приведены ссылки на официальные репозитории разработчиков. Скачивать файлы необходимо из блока Assets, названия файлов помечены в скобочках.
Нам потребуется:
- Программа XOutput (XOutput.zip)
- ViGEmBus (ViGEmBus_версия_x64_x86_arm64.exe)
- ScpToolkit (ScpToolkit_Setup.exe)
- HidHide (HidHide_версия_x64.exe)
- .NET Framework (скачиваем и SDK и Runtime, скрин ниже)
Устанавливаем все и перезагружаем ПК.
Настройка
Подключаем геймпад, запускаем программу и первым делом переключаем язык в разделе Инструменты → Параметры, можете установить флажки напротив "закрывать в трэй" и "запускать при старте Windows", другие флажки должны быть отключены!
Нажимаем добавить геймпад, он появится в списке выше кнопки, затем настроить.
Кликаем настроить все и следуем указаниям автоконфигуратора, нажимаем клавиши, которые мигают, отклоняем стики, когда показываются стрелки.
Когда закончите, понажимайте все клавиши, в правом блоке будет отображаться реакция (выделено красным прямоугольником). Если стики отклоняются не в ту сторону, есть кнопка инверсия. Если какая-то клавиша сбилась, нажмите правее неё настроить.
После того, как вы убедились, что все клавиши реагируют правильно, закройте окно настройки клавиш, сохраните конфигурацию в разделе файл → сохранить настройки и нажмите запустить правее контроллера.
Т.к. программа всего лишь эмулирует контроллер XBox360 (создает виртуальный контроллер), нам необходимо сделать так, чтобы windows не видел физический контроллер, это исключит дублирование нажатий и другие возможные проблемы в играх. Идем в меню пуск → поиск, набираем hidhide и запускаем HidHide Configuration Client (если у вас нет поиска в пуске, файл запуска лежит тут: C:\ProgramData\Microsoft\Windows\Start Menu\Programs\Nefarius Software Solutions e.U\Nefarius Software Solutions e.U. HidHide\). Параллельно открываем в программе XOutput раздел файл → игровые контроллеры, откроется окно всех геймпадов, которые видит windows. Добавляем программу XOutput в HidHide (C:\Program FIles\XOutput\XOutput.exe)
Переключаемся на вкладку Devices в HidHide.
У меня показывает аж 2 физических геймпада, у вас может быть один. Задача сделать так, чтобы остался только Controller (XBOX 360 for Windows).
Сделать это просто, на вкладке Devices поставьте флажки напротив всех устройств, кроме Controller (XBOX 360 for Windows) и физические контроллеры пропадут из видимости windows.
Проделать все эти действия нужно только один раз. При следующем запуске XOutput просто нажмите запустить в разделе Игровые контроллеры и наслаждайтесь играми.
В других гайдах вы можете найти иной способ скрытия контроллеров через программу HidGuardian, я предпочитаю HidHide, т.к. она используется при настройке DS4Windows и прекрасно скрывает контроллеры, даже если запущены и XOutput и DS4Windows, а вот при совместной работе обоих "скрывальщиков" у меня возникали проблемы.
Инструкция только выглядит большой, на самом деле настройка занимает около 10 минут и заставит работать любой контроллер. Надеюсь, вам помогла эта статья, если у вас остались какие-либо вопросы - пишите их в комментариях.

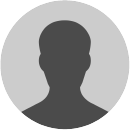
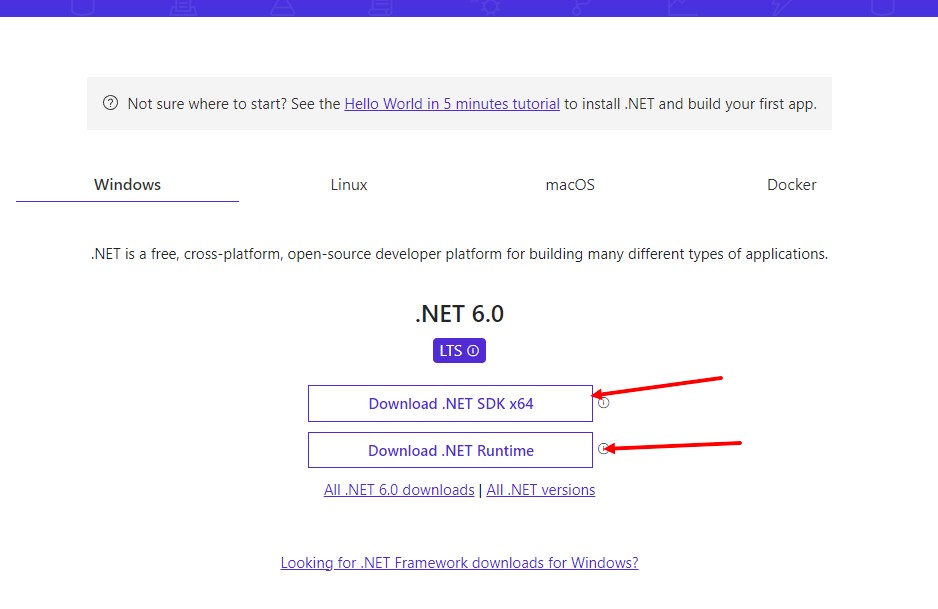
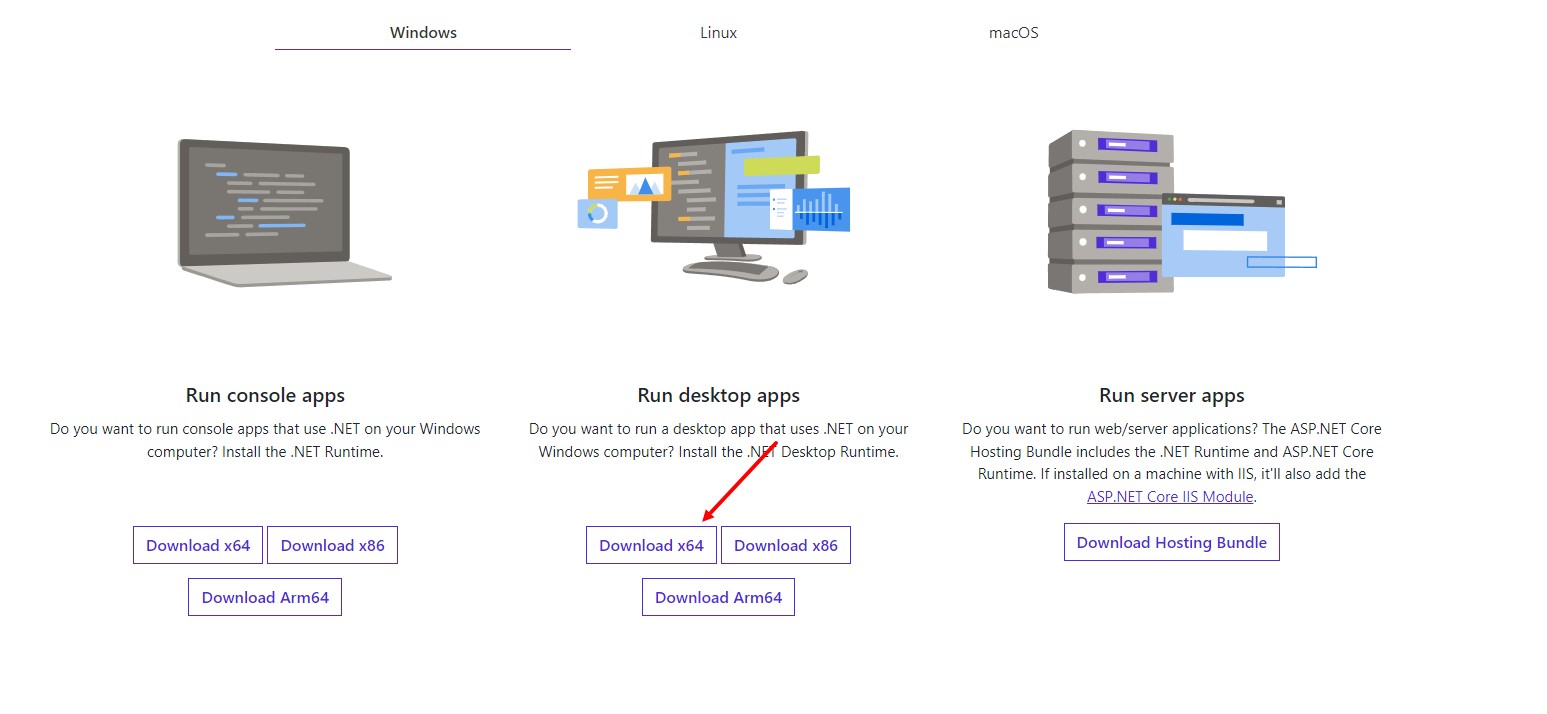
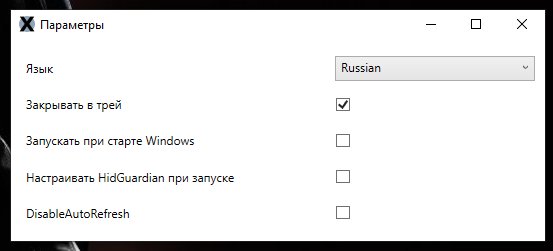
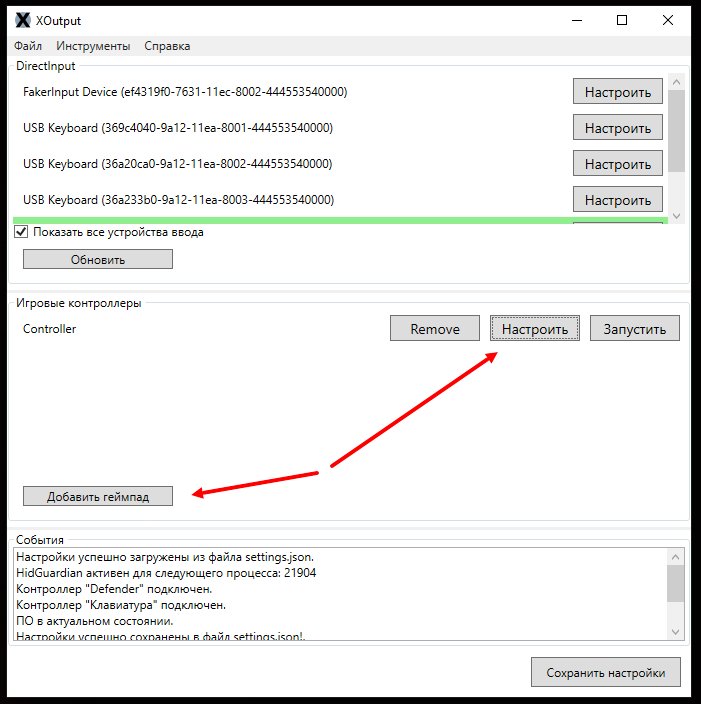
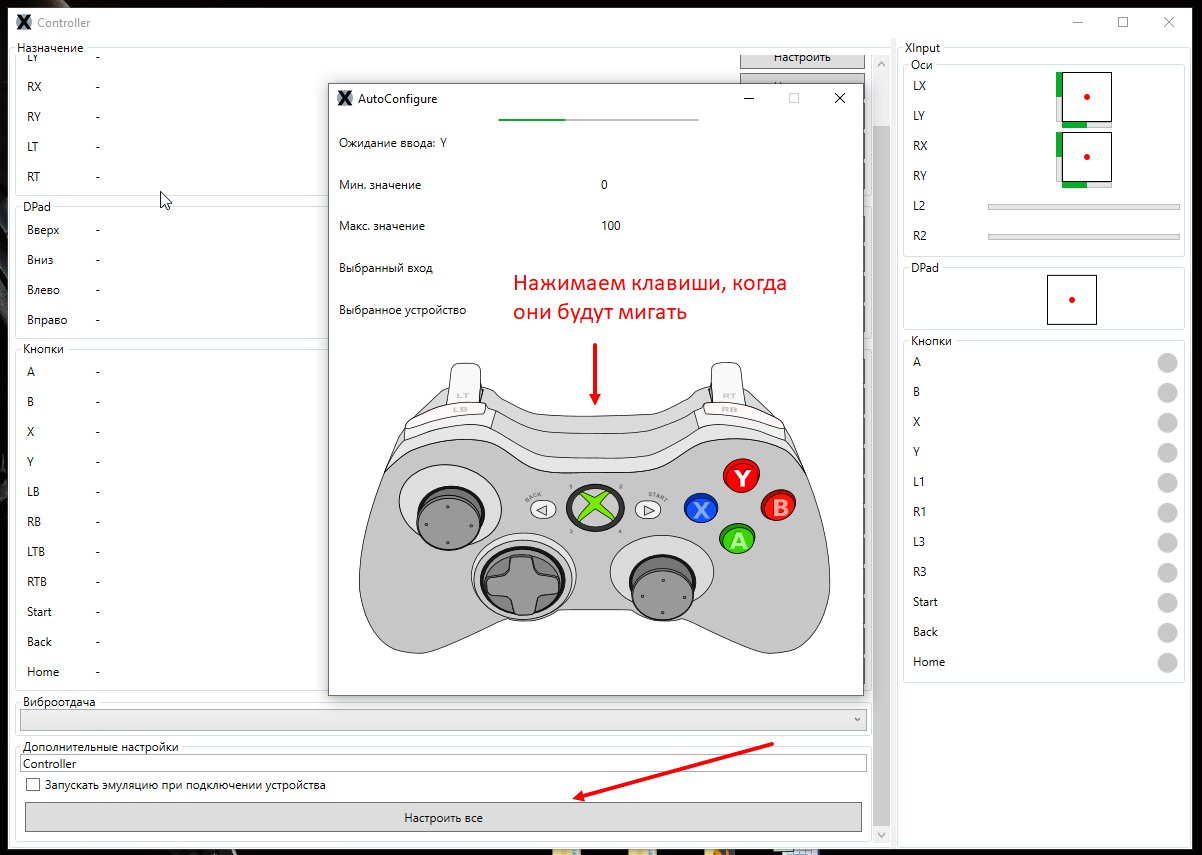
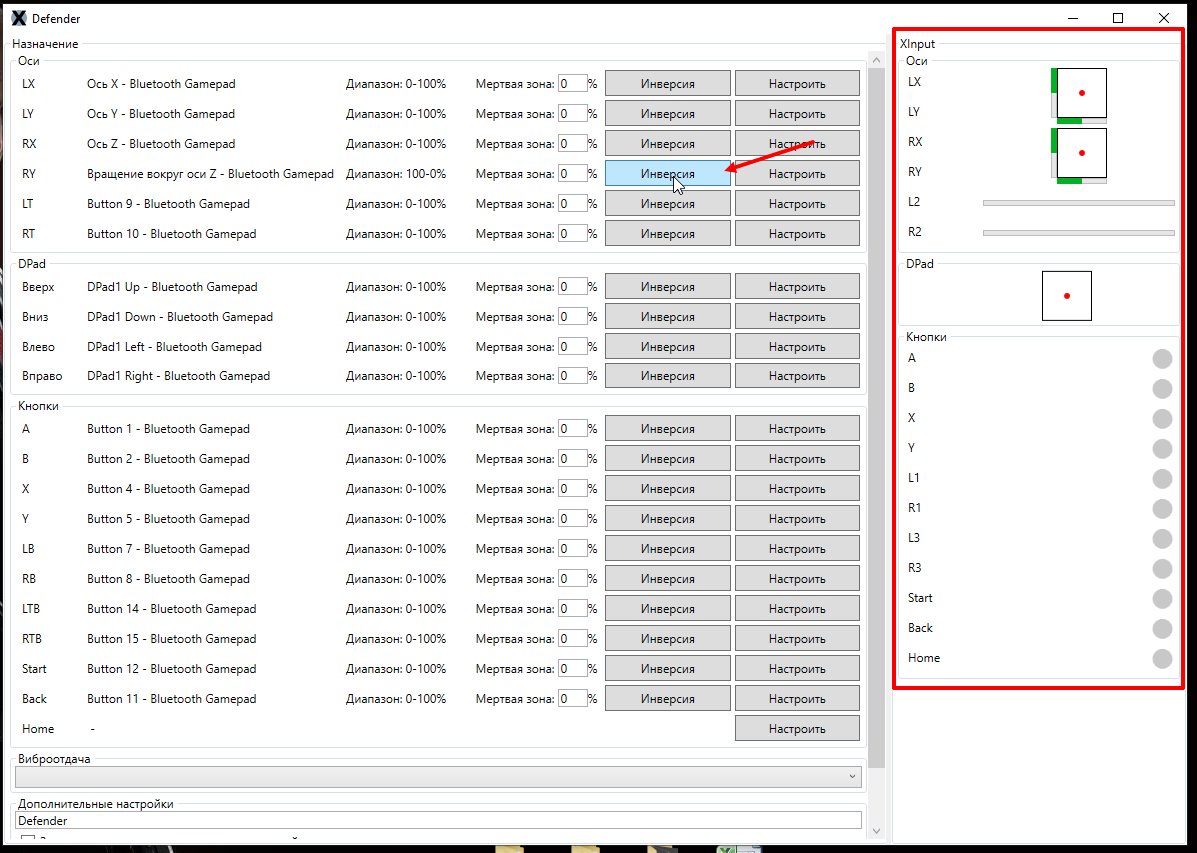
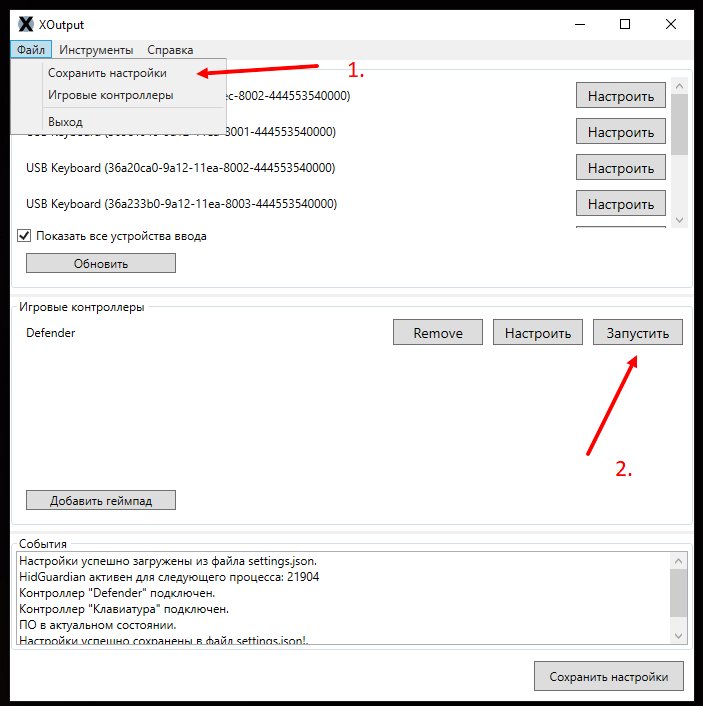
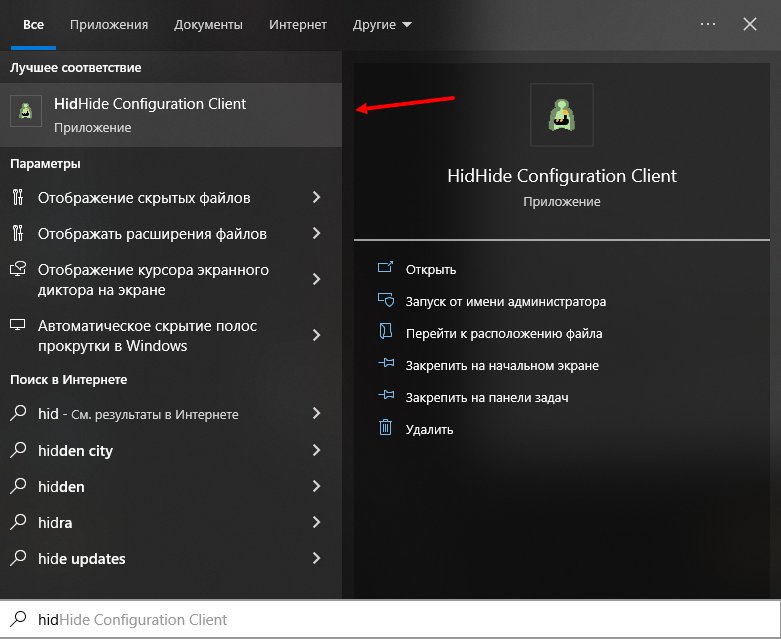
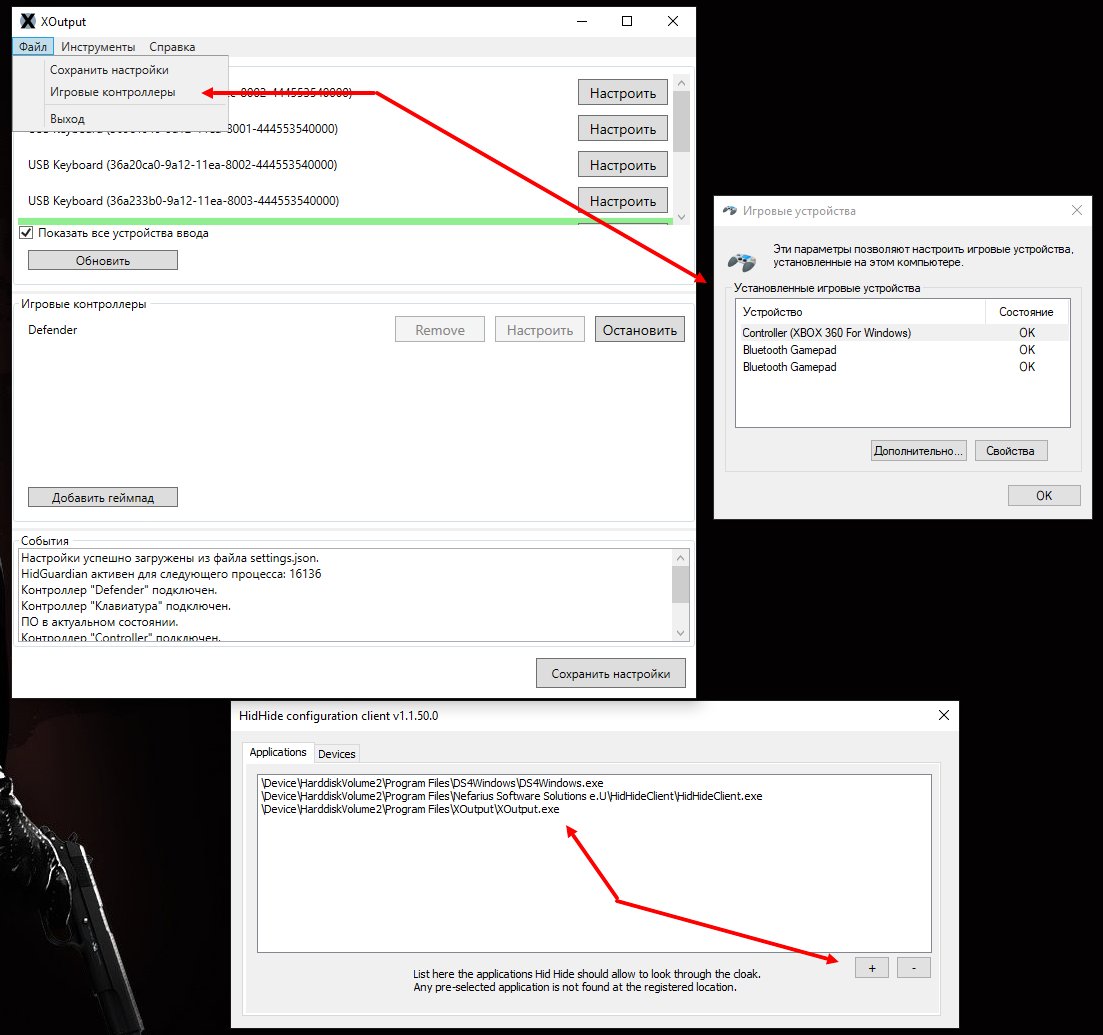
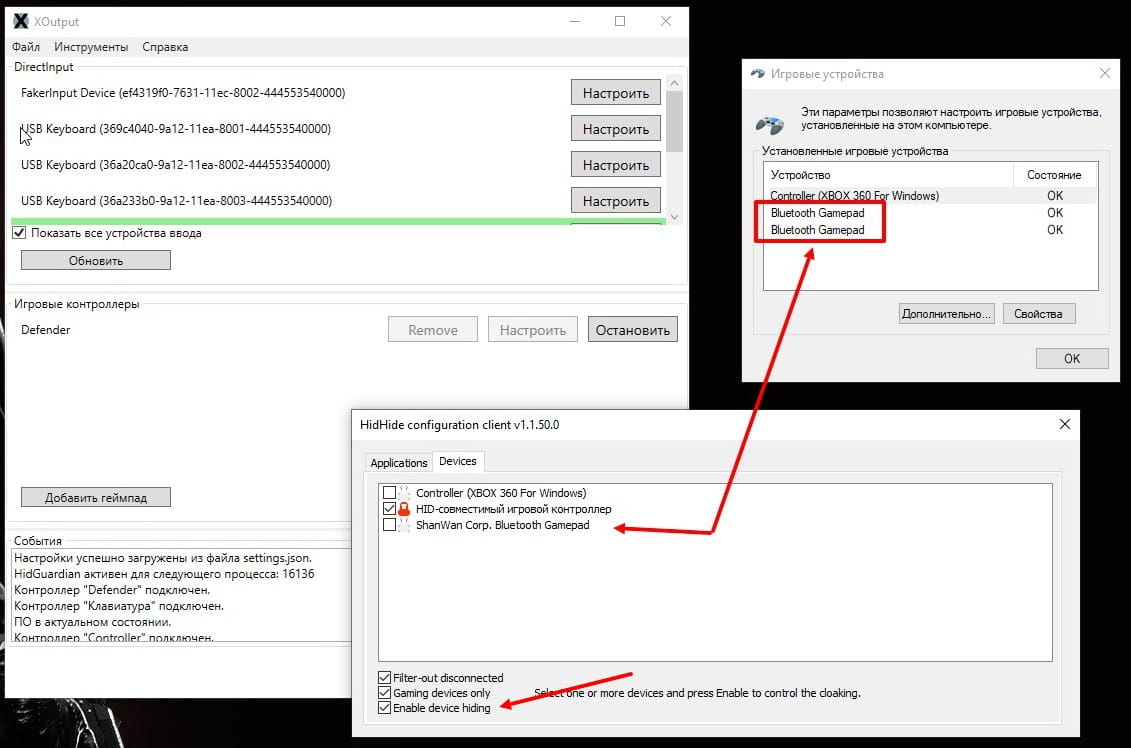
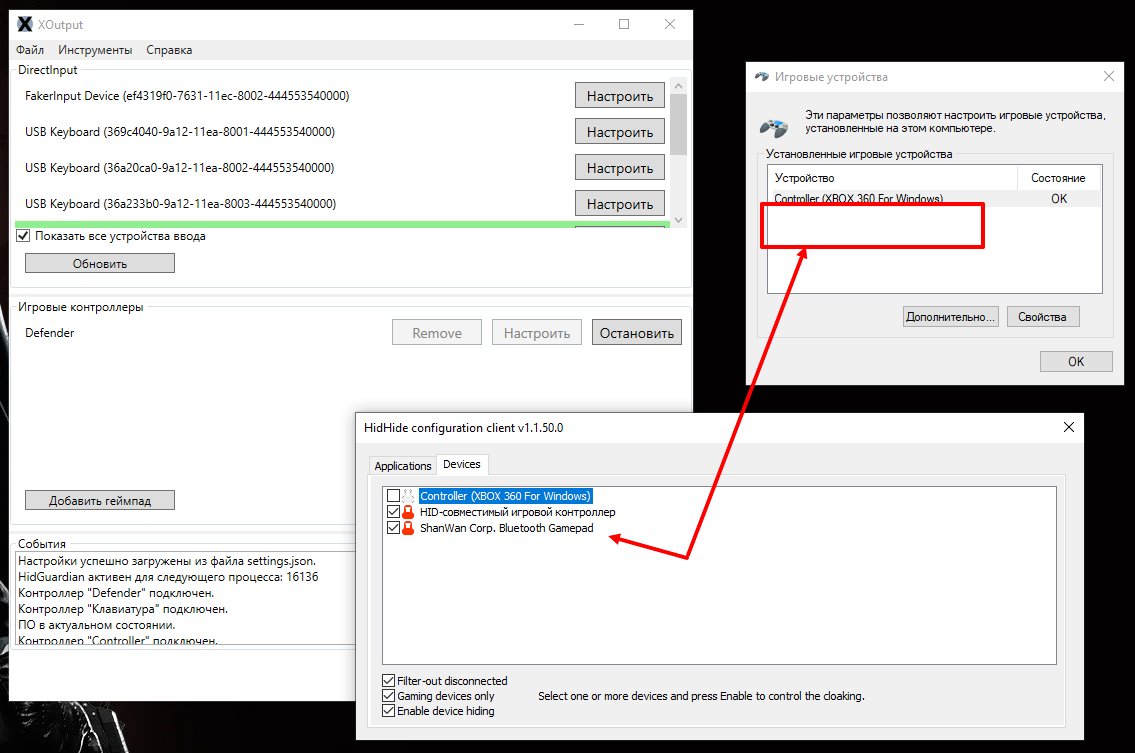
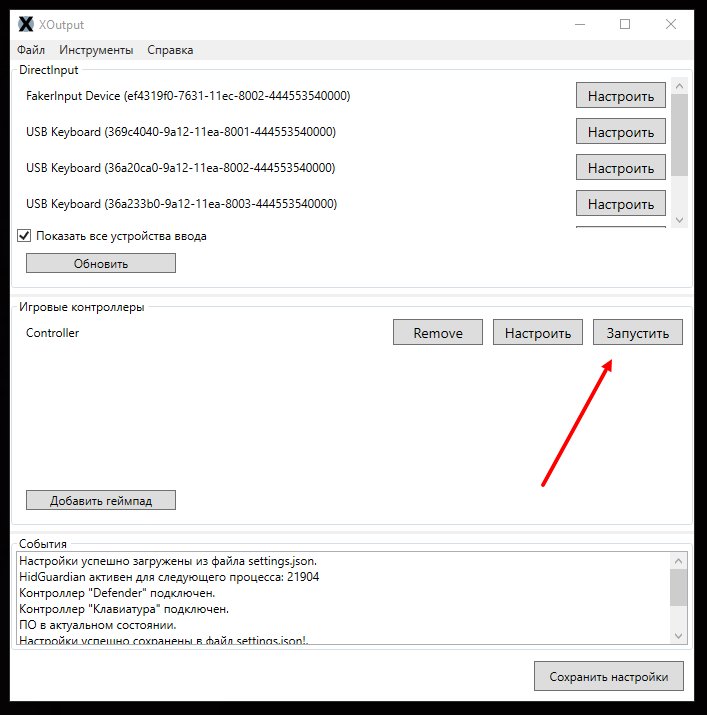
Комментарии (2)
Написать комментарий
что делать если вылетает XOutput
СПАСИБО БОЛЬШОЕ, я долго мучался с пониманием как это сделать. Отдельно благодарен за ссылки. Вы мне очень помогли. Фух..