Хоть Стим Дек и является портативной консолью, взаимодействие с ним больше напоминает ПК гейминг: крутим настройки игр, ставим плагины для улучшения производительности, ставим моды, эмуляторы и все что душе угодно, ведь по большому счету это не консоль, а мини компьютер, только на Linux.
Конечно, можно не заморачиваться и играть из коробки, где все работает как надо, но для тех, кто хочет выжать из устройства максимум (или тех, кто хочет найти ответы на свои вопросы), решил собрать этот гайд, который будет дополняться и исправляться.
Если дек не запускается в первый раз или вообще
- Зарядите его хотя бы минут 15
- Нажмите клавишу включения один раз, подождите, если устройство издало какой-то сигнал, подождите, он просто раздупляется
- Если при включении Steam Deck ни на что не реагирует, принудительно перезапустите его, удерживая кнопку включения в течение 4 секунд (7 для модели с OLED-экраном). Если устройство по-прежнему не отвечает, то, возможно, проблема на уровне ОС. В этом случае попробуйте удерживать кнопку включения в течение 10 секунд (16 для модели с OLED-экраном).
Режимы системы
SteamOS имеет два режима: игровой (загружается по умолчанию) и режим рабочего стола, начнем со второго.
Режим рабочего стола
Как выйти на рабочий стол
Нажимаем кнопку Steam → Выключение → Переход к рабочему столу
Если у вас нет или не работает ярлык "Return to Gaming Mode"
Создайте на рабочем столе текстовый файл Return.desktop с таким содержимым и сохраните:
[Desktop Entry]
Name=Return to Gaming Mode
Exec=qdbus org.kde.Shutdown /Shutdown org.kde.Shutdown.logout
Icon=steamdeck-gaming-return
Terminal=false
Type=Application
StartupNotify=false
С помощью этого ярлыка можно перейти обратно в игровой режим.
Важные встроенные программы (рекомендую вынести на панель быстрого доступа)
Все их можно найти, нажав на иконку стим в левом нижнем углу и набрав название в поиске:
- Konsole — терминал для выполнения команд linux
- System Settings — настройки системы
- System Monitor — аналог диспетчера задач в Windows
- Discover — менеджер пакетов
Полезные программы
Переходим в Discover, ищем через поиск и ставим через кнопку Install:
- Google Chrome
- ProtonUp-QT - это улучшенная версия протон, которая по умолчанию идет в деке (с помощью этой библиотеки игры windows запускаются на linux)
- qBittorrent - если хотите стать частью корабля
- Heroic Games Launcher - чтобы запускать игры из EGS и GOG
- Disk Usage Analyzer — позволяет выяснить, что забивает физическую память устройства
Если у вас не работает поиск пакетов / не устанавливаются пакеты
- Переходим в Discover → Settings
- Удаляем все строчки из раздела Flatpak
- Нажимаем Add Source... в правом верхнем углу
- Пишем ссылку https://dl.flathub.org/repo/flathub.flatpakrepo и жмем кнопку Add
Для верности можете перезагрузиться, после этого пакеты должны заработать.
Как сделать браузер светлым
Пока я нашел только одно решение: сменить тему системы на светлую Breeze
Горячие клавиши
Посмотреть горячие клавиши можно в настройках Steam → Контроллер → Раскладка для режима рабочего стола.
Здесь только отмечу пару важных моментов:
- зажать Start — переключиться на эмуляцию геймпада и обратно в режиме рабочего стола, может пригодиться для настройки клавиш в эмуляторах, например
- зажать Steam + B — принудительное закрытие игры
- зажать Steam + Start — посмотреть другие горячие клавиши
- зажав клавишу Steam, с помощью правого трекпада можно двигать мышью в игре, эмулируя ПК
Как поставить root пароль на дек
Он вам пригодится не раз, так что сделайте это в первую очередь.
- запускаем Konsole
- в терминале пишем passwd, вам будет предложено задать и повторить пароль, помните, что пароль в терминале линукс не обозначается звездочками, просто набирайте пароль и нажимайте Enter, затем повторите и снова нажмите Enter, запомните или запишите этот пароль
Как перекидывать файлы/игры на deck
Первый и самый простой вариант: купить флешку и переходник USB-A → USB-C
Warpinator — рабочий вариант, ставим на windows и дек программу с одноименным названием, коннектимся в одной сети wifi и перекидываем файлы.
WinSCP — SFTP клиент для опытных пользователей, можно сломать ОС, если случайно удалить что-то лишнее, пользуйтесь аккуратно. Для работы понадобится включить ssh на деке:
- открываем консоль
- пишем: sudo systemctl enable sshd.service
- вводим ваш пароль
- пишем: sudo systemctl start sshd.service
- далее открываем список wi-fi соединений на Steam Deck (иконка вайфай на панели задач, справа снизу)
- кликаем на подключенную сеть → вкладка Details → записываем IPv4 Address: что-то вроде 192.168.0.102
Запускаем WinSCP на Windows:
- Новое соединение
- Протокол передачи: SFTP
- Имя хоста: IP, который вы записали
- Имя пользователя: deck
- Пароль: ваш root пароль
Подключившись, вы окажетесь в файловой системе SteamOS и можете перкидывать файлы туда и обратно.
Ваш встроенный накопитель: /home/deck
Флешка: /var/run/media/mmcblk0p1(или другое сочетание букв)
Decky Loader — менеджер плагинов
- переходим по ссылке https://github.com/SteamDeckHomebrew/decky-loader
- нажимаем большую кнопку Download
- скачиваем файл и кликаем по нему дважды → устанавливаем. Подробности о плагинах будут дальше.
Увеличение буффера VRAM
Детали вы можете почитать тут https://thegamingsetup.com/steam-deck-uma-buffer-size-guide или найти обсуждения в реддите https://www.reddit.com/r/SteamDeck/comments/tayqqs/why_is_uma_frame_buffer_size_set_to_1gb_only_on_a/.
- выключите steam deck
- войдите в меню BIOS, зажав кнопку громкости плюс и нажав кнопку питания
- Далее Setup Utility > Advanced > UMA Frame buffer Size > 4GB (время от времени проверяйте этот параметр, т.к. он может сбрасываться)
- Выйдите с сохранением нажав на клавишу Select
CryoUtilities
Скрипты и утилиты для повышения производительности и управления хранилищем Steam Deck
Ссылка на гитхаб: https://github.com/CryoByte33/steam-deck-utilities
- Доходим до пункта Install, на ссылке кликаем правой кнопкой мыши → Save link as... → сохраняем
- Запускаем → устанавливаем → запускаем установленную программу
- Вводим свой root пароль и жмем Recommended на главном экране
Как устанавливать .run и .sh файлы
- Открываем консоль
- пишем: cd path/to/folder — перейти в нужную папку
- Пишем: ./file_name.sh — запустить файл
Как устанавливать сторонние windows игры
- Нажимаем правой кнопкой мыши по setup.exe (файл установщика игры) → добавить в Steam
- После этого в стиме в настройках приложения ставим совместимость с protonGE и запускаем как игру через стим
- У вас вылезет стандартное окно установщика, как на windows, далее придется использовать сенсорный экран, т.к. клавиши дека перестанут работать в окне установщика
- После установки удалите из стима setup.exe, зайдите в папку с установленной игрой и добавьте лаунчер в стим (не забудьте включить режим совместимости с protonGE)
Или же можно устанавливать игру на ПК, а затем просто перекидывать установленные файлы на дек.
Где лежат сохранения для лицензионных игр
home/.local/share/Steam/userdata/[user-id]/[steam-game-id]/remote/ или home/.local/share/Steam/steamapps/compatdata/[steam-game-id]/pfx/drive_c/<windows-архитектура>
windows-архитектура - повторяет путь из системы windows
узнать steam-game-id - перейдите в свойства игры, вкладка "обновления", строка "номер приложения"
Где лежат сохранения для сторонних игр
home/.local/share/Steam/steamapps/compatdata/[steam-game-id]/pfx/drive_c/<windows-архитектура>
Как узнать steam-game-id для сторонних приложений:
- идем в установщик пакетов Discover
- устанавливаем пакеты Protontricks и Flatseal
- запускаем последний, для протонтрикс в разделе Filesystem отмечаем чекбокс All system files
- запускаем Protontricks и видим список игр, в том числе non-steam с их id
Как запускать .bat файлы
Добавляем .bat файл, как стороннюю игру, в настройках указываем запускать в режиме совместимости с Proton Experimental (можете попробовать другие версии, если не работает), запускаем
Что делать, если во всплывающем окне не работает курсор
- Можно попробовать делать все пальцем (кликаем пальцем по сенсорному экрану)
- Если это неудобно, сверните все приложения, кроме нужного окна, кликните пальцем по рабочему столу, после этого вы сможете навестись курсором на окно и нажать R2 один раз, при необходимости повторите клик на рабочий стол и так далее...
Что делать, если заканчивается память на диске 64гб
- Перенесите папку /home/deck/.local/share/Steam/steamapps/compatdata на флешку
- Перенесите папку /home/deck/.local/share/Steam/steamapps/shadercache на флешку
- Создайте ссылки на эти папки в первоначальном разделе
Как запустить оверлей производительности в режиме рабочего стола
- Устанавливаем пакет MangoHud через Discover
- В свойствах ярлыка пишем MANGOHUD_CONFIG="cpu_temp,gpu_temp,position=top-right" mangohud %command%
Игровой режим
Как добавить раскладку клавиатуры
Нажимаем кнопку Steam → Настройки → Клавиатура → Активные клавиатуры
Как принудительно выйти из игры
Во время игры нажмите кнопку Steam: откроется меню, где будет нужный пункт
Как правильно использовать FSR на steam deck
Ставим настройки в "шторке":
- метод масштабирования → FSR
- режим масштабирования → я использую вариант "заполнить", не очень понимаю чем они отличаются, ведь все, кроме второго визуально делают одно и то же, если кто знает, напишите в комментариях
- четкость → 3 (можно регулировать под себя)
В игре ставим пониженное разрешение, желательно 16:10, но в целом играбельно и 16:9. Примеры разрешений 16х10: 640х400, 768х480, 800х500, 960х600, 1024х640, 1152х720.
Если игра не предлагает на выбор пониженные разрешения:
- идем в свойства игры в стим
- выставляете одно из разрешений 640х400/800х500(оптимально)/1024х640, чем ниже разрешение, тем меньше будет потребляться ресурсов, соответственно меньше греться
- ниже активируем чекбокс Задать разрешение для внутреннего и внешнего экранов (если чекбокса нет, закройте свойства и зайдите в них снова)
- запускаем игру
- в настройка игры нужно указать полный экран в окне, если такой настройки нет, то окно без рамок или окно (в полноэкранном режиме работать не будет)
После всех манипуляций включите оверлей производительности на 4 и проверьте пункт FSR, он должен быть в состоянии ON.
Как сделать скриншот в игре
Steam+R1 - сделать скрин
Скрины хранятся в /home/deck/.local/share/Steam/userdata но там черт ногу сломит, поэтому проще:
- выйти в режим рабочего стола
- перейти в настройки стим → вкладка в игре
- отметить флажок сохранять несжатые копии моих скриншотов
- указать папку для несжатых скриншотов Home/deck/pictures
Как сделать скриншот в режиме рабочего стола
В деке по умолчанию уже установлена программа Spectacle, вам только необходимо переназначить горячие клавиши.
Полезные плагины
Ниже правого трекпада у вас есть кнопка с тремя точками, которая активирует "шторку" с множеством настроек.
DeckyLoader
Если вы установили эту утилиту, в шторке появится иконка вилки, где можно установить огромное кол-во плагинов, я пользуюсь такими:
- PowerTools — управление частотами и питанием (подробнее ниже)
- Quick Launch — быстрый запуск программ из discover без необходимости переключаться на рабочий стол
- ProtonDB Badges — добавляет к играм информацию о совместимости со SteamDeck. Не особо полезный плагин, т.к. почти все игры работают без особых проблем.
- SteamGridDB — позволяет ставить свои картинки и лого к играм, название ярлыка должно совпадать с названием игры
- vibrantDeck — настройка цветовой гаммы, крутая вещь
PowerTools и оптимизация
Переходим в плагин PowerTools вне игры, мои настройки:
- SMT ON
- Потоки: 8
- Ограничение частоты: 2500
- Использовать профиль игры ON
Переходим на иконку батареи:
- Лимит частоты кадров: 40
- Разрешить разрывы
- Предел TDP: 9 (можно снижать вплоть до 3, смотрите на частоту кадров, и можно увеличивать до 12, выше не имеет смысла)
Эти манипуляции позволят уменьшить нагрев и шум Steam Deck, а так же увеличить автономность.
Эмуляторы EmuDeck
В сети полно гайдов по установке и настройке эмуляторов с помощью emudeck, я лишь хочу отметить решение некоторых вопросов, которые возникли у меня.
Как закидывать игры Cemu
- Ставим последнюю версию cemu на ПК (сейчас это 2.0-59), могу посоветовать вот это видео https://www.youtube.com/watch?v=hnFy-sL00OA (не реклама), хоть версия и отличается, в целом гайд должен подойти, т.к. принципы установки те же
- Добавляем игры, убеждаемся, что все работает
- В меню Cemu переходим в раздел Инструменты → Title Manager
- Выделяем игру и её дополнения → жмем правую кнопку мыши → convert to compressed .wua
- Выбираем путь, куда сохранить архив
- Берем его и перекидываем в раздел ромов, у меня это: /var/run/media/mmcblk0p1/Emulation/roms/wiiu/roms
Cemu Кэш
Чтобы добавить ФПСов вашей деке сразу закиньте кэш, найти его можно тут https://chriztr.github.io/cemu_shader_and_pipeline_caches/
Папки из архива кидаются в раздел: /var/run/media/mmcblk0p1/Emulation/roms/wiiu/shaderCache (у меня игры лежат на флешке)
Как привести управление в Zelda к европейскому варианту
Лично мне и так хватает X на раскладке xbox и Х на раскладке плойки, поэтому добавлять еще инвертированные клавишы нинтендо в свою голову я не хочу.
Ссылка на мод: https://www.reddit.com/r/cemu/comments/7qgojn/botw_xbox_one_ui_complete_western_standard/.
Заливаем мод на ПК до того, как будем архивировать и переносить игру.
Или можете просто переназначить кнопки в Steam, но в этом случае иконки соответствовать не будут.
В самой деке в режиме рабочего стола:
- Через поиск находим приложение Cemu (Proton) и добавляем на рабочий стол → запускаем
- Опции → Настройки управления
- Чтобы назначать клавиши необходимо после выбора клавиши зажимать Start, чтобы переключаться на раскладку геймпада, нажимать нужную клавишу и снова зажимать Start, чтобы вернуться к desktop управлению
Как включить гироскоп в зельде
В настройках контроллера игры (в игровом режиме Steam):
- назначаем гироскоп как джойстик и переходим в настройки гироскопа
- кнопка включения гироскопа: касание правого стика или что вам удобнее
- действие кнопки: вкл.
Как удалить EmuDeck
Через рабочий стол заходим в программу и в самом низу есть пункт для удаления
---------------------------------------
Остались вопросы? Пишите в комментариях, постараюсь помочь.

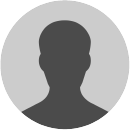
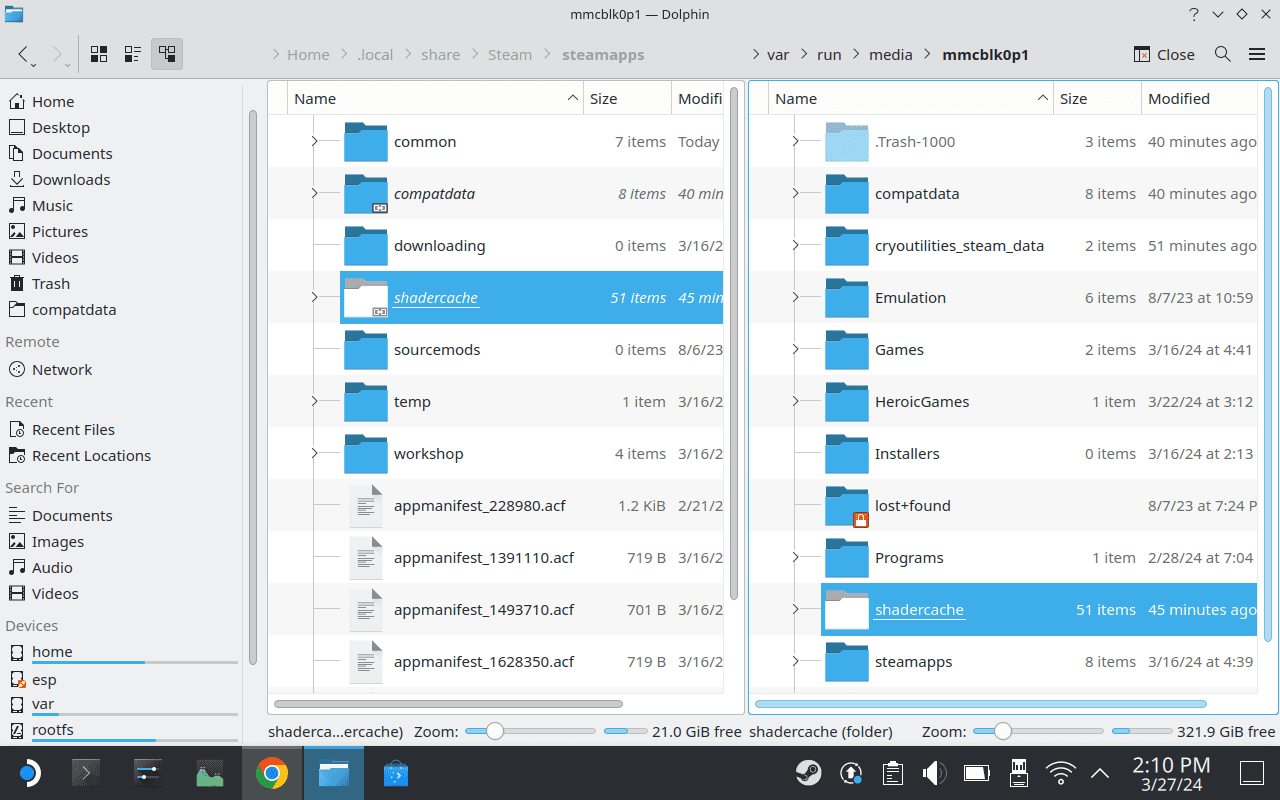
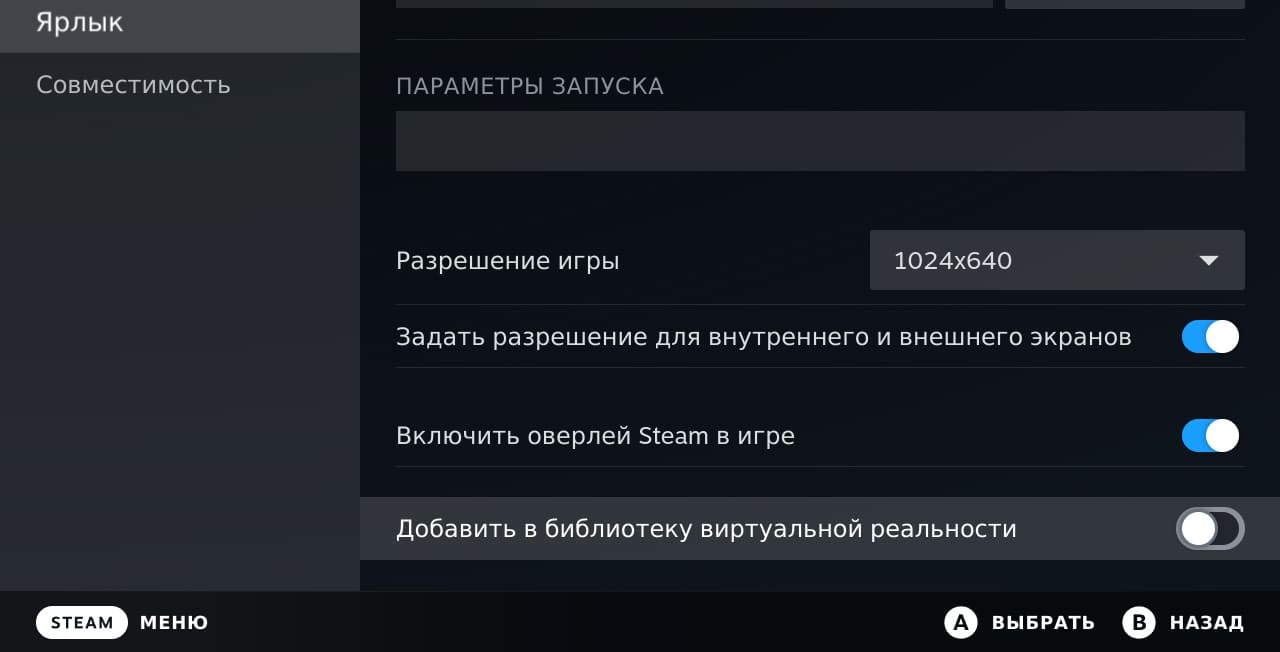
Комментарии (3)
Написать комментарий
А не в курсе как запустить regedit чтобы поправить параметр для конкретной игры?
Что с ней?
Что там написано? Не видно на картинке