Как сделать скриншот? Сделать снимок экрана на ПК обычно довольно просто. В большинстве случаев достаточно нажать нужную кнопку и вуаля. Однако существуют иные способы создать их, и даже специальные программы для скриншотов. Предлагаем вашему вниманию пять простых способов сделать снимок экрана на компьютере с Windows или MacBook.
Клавиша «Print screen»
Самый легкий пример, как сделать скриншот экрана на ПК на Windows - нажать кнопку «Prt sc» (PrntScrn; PrtScr и другие вариации). Эта клавиша обычно находится в верхнем правом углу клавиатуры, сразу после «F12». Обратите внимание, что при ее нажатии сделается снимок всего экрана со всеми открытыми окнами.
Вам доступны два способа создания скриншота экрана вашего компьютера:
- Нажмите «Print Screen», затем перейдите в программу редактирования фотографий, такую как Paint, Photoshop и другую удобную для вас, теперь нажмите на «Вставить».
- Одновременно нажмите «Print screen» и клавишу «Windows». В этом случае фотография автоматически сохранится в подпапке «Снимки экрана», расположенной в папке «Изображение» на вашем ПК.
Горячие клавиши на Mac для создания скриншота
Если вы пользователь ноутбука компании Apple, имейте в виду, что вышеописанной клавиши не существует. Однако вы можете использовать другое сочетание клавиш.
- Чтобы выделить весь экран: «Shift» + «Command» + «3». На короткое время появится предварительный просмотр изображения. Вы можете щелкнуть по нему, чтобы отредактировать файл, или подождать, пока снимок экрана автоматически сохранится на рабочем столе.
- Чтобы захватить лишь определенную часть экрана: «Shift» + «Command» + «4». Перетащите курсор, чтобы необходимый фрагмент, который хотите записать, затем отпустите мышь, чтобы завершить захват. После щелкните по появившемуся окну предварительного просмотра и отредактируйте изображение.
Будьте осторожны при создании скриншота: вы можете случайно сохранить конфиденциальные данные (номер кредитной карты, адрес, пароль и т. д.). Всегда проверяйте содержимое окон перед тем, как начать, чтобы защитить свои личные данные.
Инструмент для создания снимков экрана на Windows
Чтобы получить доступ к дополнительным параметрам при создании снимка экрана на устройстве Windows, вы можете выбрать инструмент для создания скриншотов которая предлагает ваша ОС. Чтобы найти его, перейдите в меню «Пуск» или выполните поиск введя запрос «Захват» в строке поиска. На Win 10 выходит окно параметров, в котором необходимо включить сочетание клавиш. Далее, нажимая горячу клавишу, как описано в первом пункте, у вас откроется программа. После выделения объекта фотография автоматически сохраниться.
Данный инструмент позволяет:
- Делать скриншот полного экрана: для сохранения всех открытых окон.
- Выбирать выделенный фрагмент.
- Прямоугольный: для выбора определенной области.
- Произвольная форма: вручную окружить область съемки.
Выбрав правильный режим, нажмите «Новый», чтобы сделать снимок экрана на вашем компьютере. Затем изображение появится в инструменте. Затем вы можете изменить его, используя несколько вариантов редактирования (ластик, карандаш и т. Д.). Все, что вам нужно сделать, это сохранить изображение в нужной папке, выбрав «Файл», а затем «Сохранить». Другая возможность: если вы хотите вставить его прямо в документ, такой как файл Word или электронное письмо, вам просто нужно выполнить простое копирование и вставку.
Программное обеспечение для создания скриншота
Нужно сделать скриншот, а затем аннотировать его? В этом случае вам подойдет программное обеспечение Фрагмент и Набросок. Он установлен по умолчанию на большинстве компьютеров с Windows 10. Вы можете найти его в меню «Пуск» или через строку поиска. Если его нет, то установите на свой компьютер, программа бесплатна!
Как только она будет открыта, нажмите «Создать», затем выберите зону, которую вы хотите сохранить. Затем изображение отобразиться в этой же программе. Затем вы можете комментировать, выделять важные области и даже рисовать на них.
Другие программы для создания скриншотов на компьютере
Наконец, есть много программ и инструментов, которые можно загрузить на свой ПК или Mac, чтобы делать снимки экрана.
- Greenshot, Joxi - это бесплатное и очень полное программное обеспечение. С его помощью вы можете делать снимки, а затем редактировать их, чтобы добавить текст, размыть определенные места и т. Д.
- Screenpresso - это программное обеспечение с базовой бесплатной версией для Windows. Его платная версия также может быть интересной, поскольку она предлагает снимать видео, редактировать их и конвертировать скриншоты в формат, который вам подходит (JPEG, PNG, PDF и т.д.).
- Blipshot - удобное расширение для Google Chrome. Позволит захватить всю веб-страницу одним щелчком мыши.
- Пользователи Mozilla Firefox могут загрузить Fireshot, который предлагает те же функции, или использовать встроенные функции, имеющиеся в браузере по умолчанию.
Какой метод выбрать?
Существует множество способов делать скриншоты на компьютере. Выбор зависит от цели вашего захвата.
- Чтобы выделить изображение и отправить его напрямую по электронной почте или сохранить на своем ПК: достаточно сочетаний клавиш методов 1 или 2 в зависимости от того, на компьютере с Win вы или на MacBook.
- Чтобы сделать снимок и окружить область или добавить небольшой комментарий: инструмент снимков экрана Windows может вам помочь. Если вы работаете на Маке, вы можете просто использовать редактор предварительного просмотра изображений.
- Чтобы захватить окно и полностью аннотировать его: программное обеспечение Фрагмент и набросок решит вашу проблему. На MacBook вам нужно будет загрузить программное обеспечение, такое как Greenshot.
- Для более конкретных потребностей, таких как создание видеозаписей или захватов целых веб-страниц: вам потребуется более узконаправленное приложение или его модули.

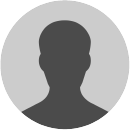
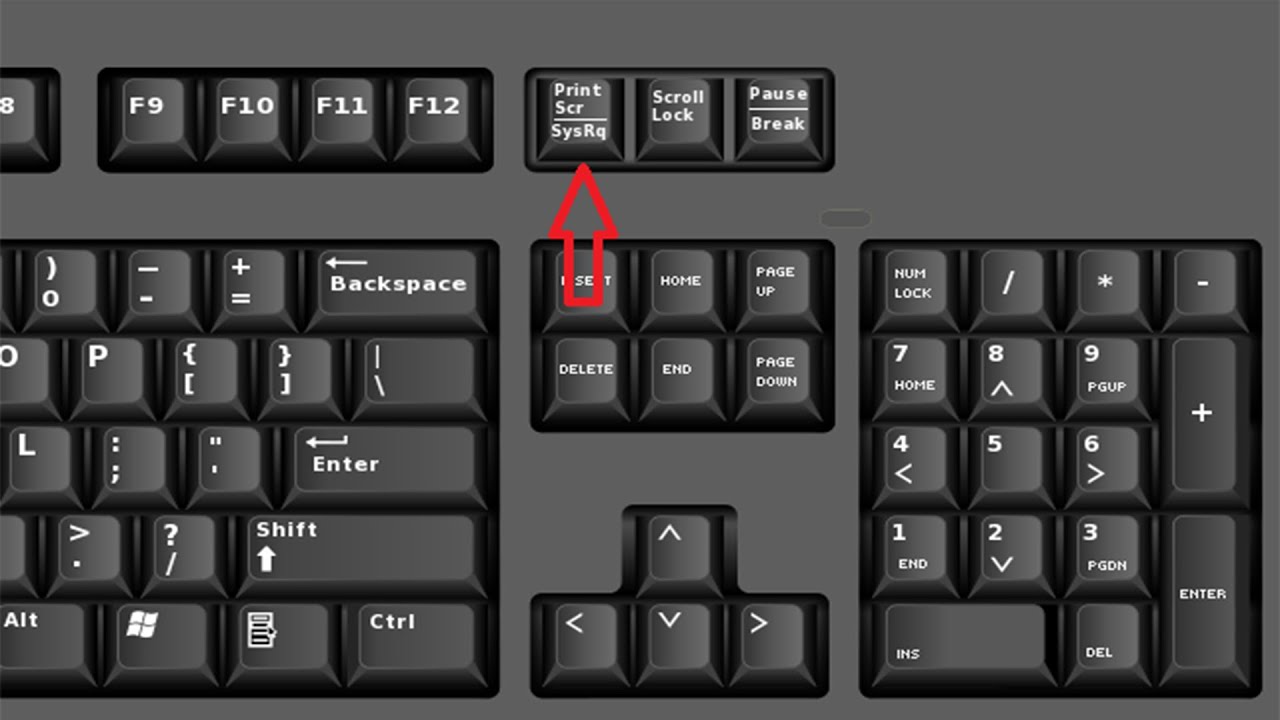
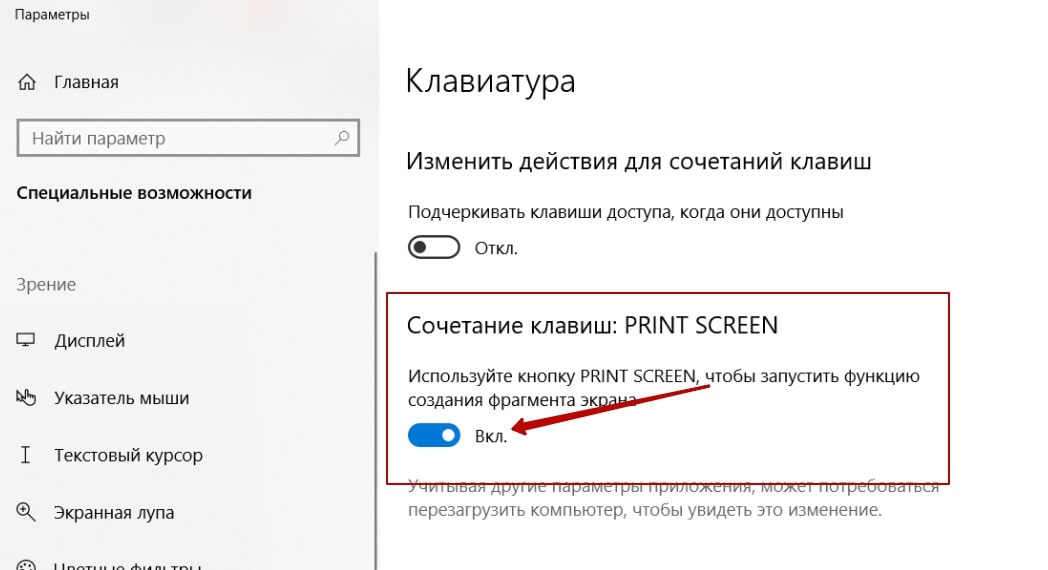
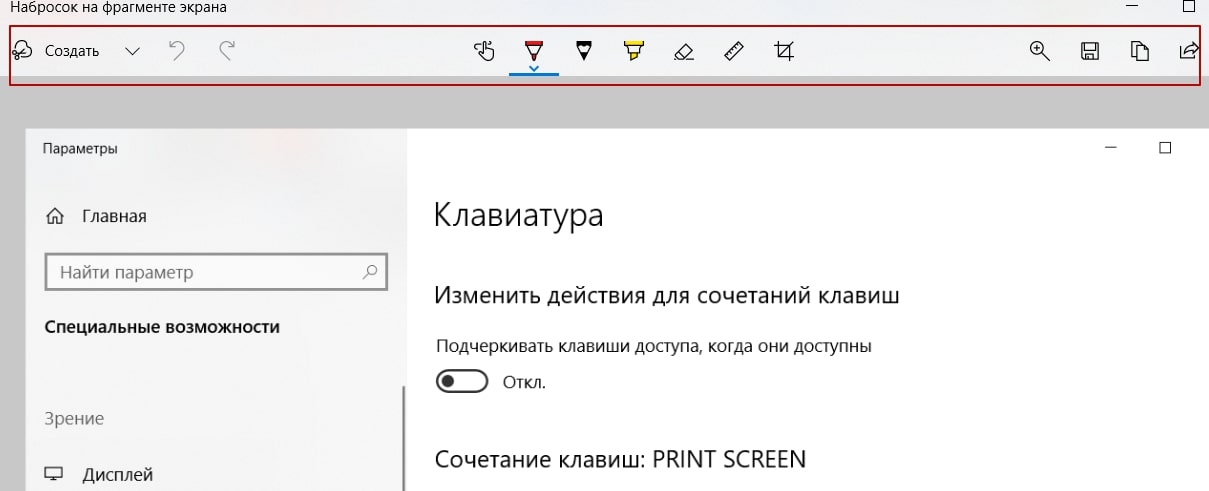
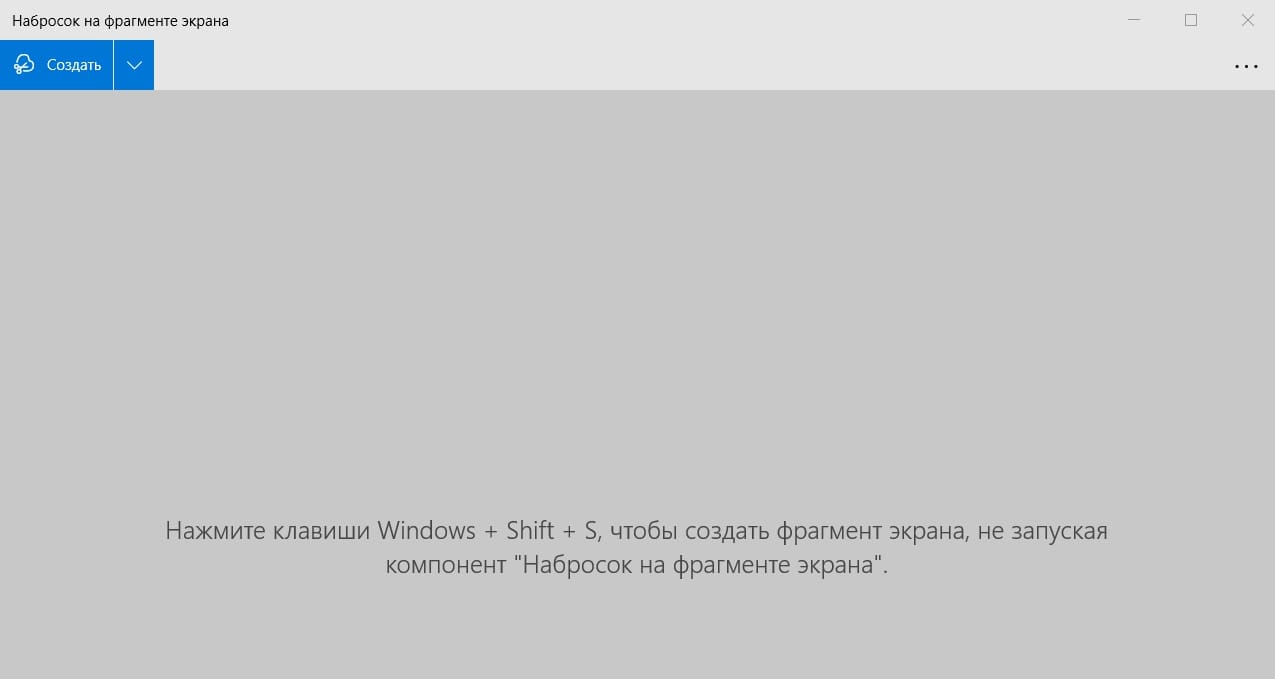
Комментарии (0)
Написать комментарий